Proxmox VE - configuration et création d'un cluster
 🔗 publié par Olivier Poncet le 08/02/2017 à 12:00
🔗 publié par Olivier Poncet le 08/02/2017 à 12:00
Nous avons vu lors du billet précédent que Proxmox Virtual Environment (PVE) est une solution de virtualisation extrêmement simple à installer, et ce, en quelques clics de souris.
Pour faire suite à ce billet consacré à l’installation de Proxmox VE, nous allons entrer dans le détail de la configuration d’un petit cluster composé de trois nœuds. Ces étapes de configuration sont néanmoins valables quelque-soit le nombre de nœuds composant le cluster.
Installation du cluster
Nous allons partir du postulat que nous avons préparé trois machines identiques avec une installation toute fraîche de Proxmox VE sur chacune d’entre elles.
Chaque machine dispose de deux interfaces réseau, toutes branchées sur le même switch, interfaces que nous allons agréger pour chaque machine en une seule interface réseau (bonding), nous permettant ainsi d’augmenter la bande passante disponible et de résister à une panne éventuelle de l’une des interfaces sans interrompre le service.
Chaque machine disposera évidemment de son propre nom de domaine distinct (FQDN) ainsi que de sa propre adresse IP dans le réseau privé 192.168.1.0/24.
# Liste des noeuds du cluster
pve1.local.emaxilde.net 192.168.1.25
pve2.local.emaxilde.net 192.168.1.26
pve3.local.emaxilde.net 192.168.1.27
Configuration de base des nœuds
Il est à noter que la quasi-totalité des étapes seront à reproduire sur chaque nœud du cluster.
Etape 1
Se logguer sur le nœud à configurer. Pour cela, ouvrez votre navigateur favori et rendez-vous à l’adresse https://{fqdn-du-noeud}:8006/.
Saisissez le login root ainsi que le mot de passe associé défini lors de l’installation, puis validez en cliquant sur le bouton Login.
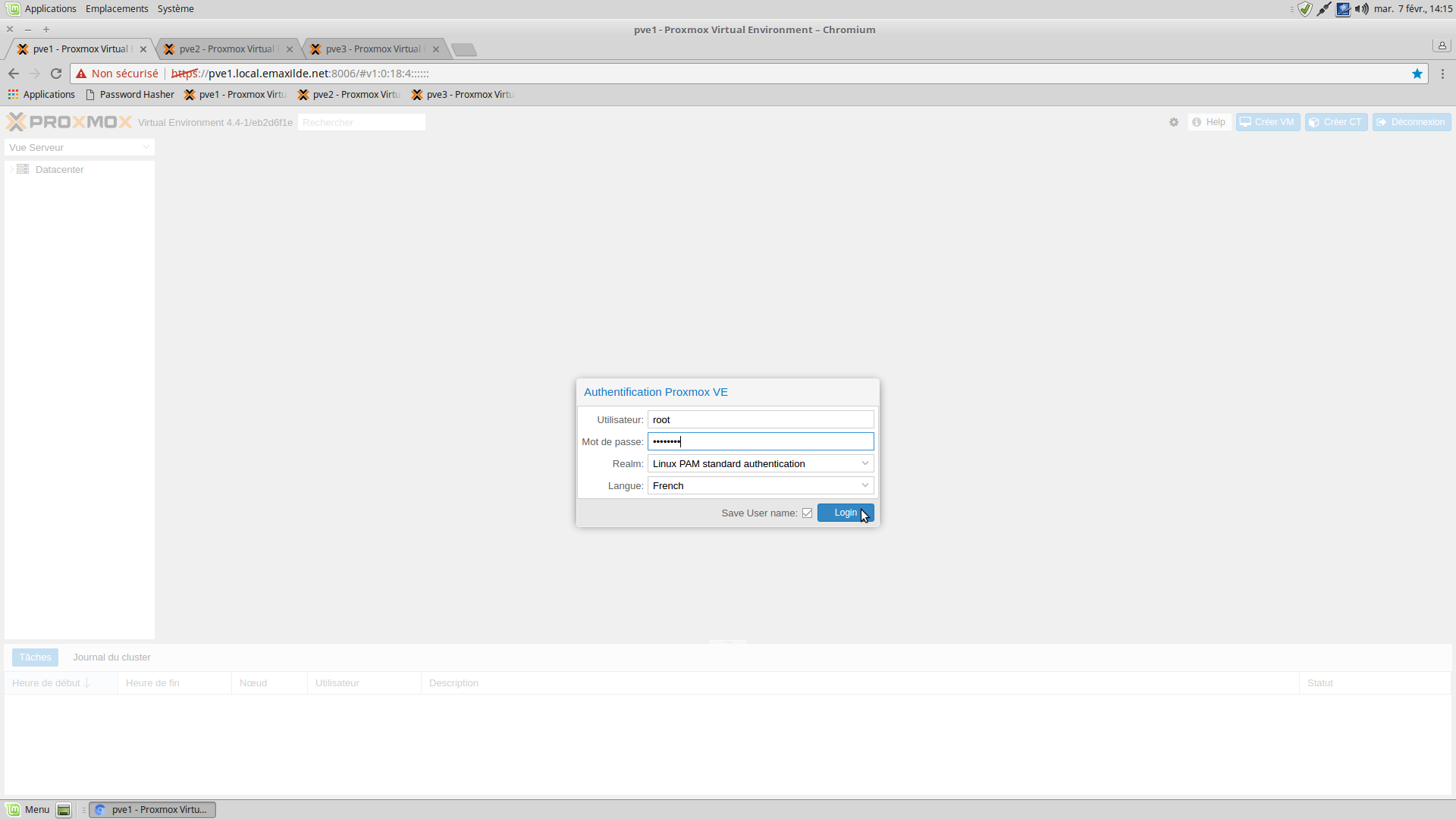
Etape 2
Validez le message vous informant que vous ne disposez pas de souscription à une licence commerciale Proxmox.
Ce message est purement informatif et ne s’affiche pas pour les utilisateurs ayant souscrit à un contrat de support commercial.
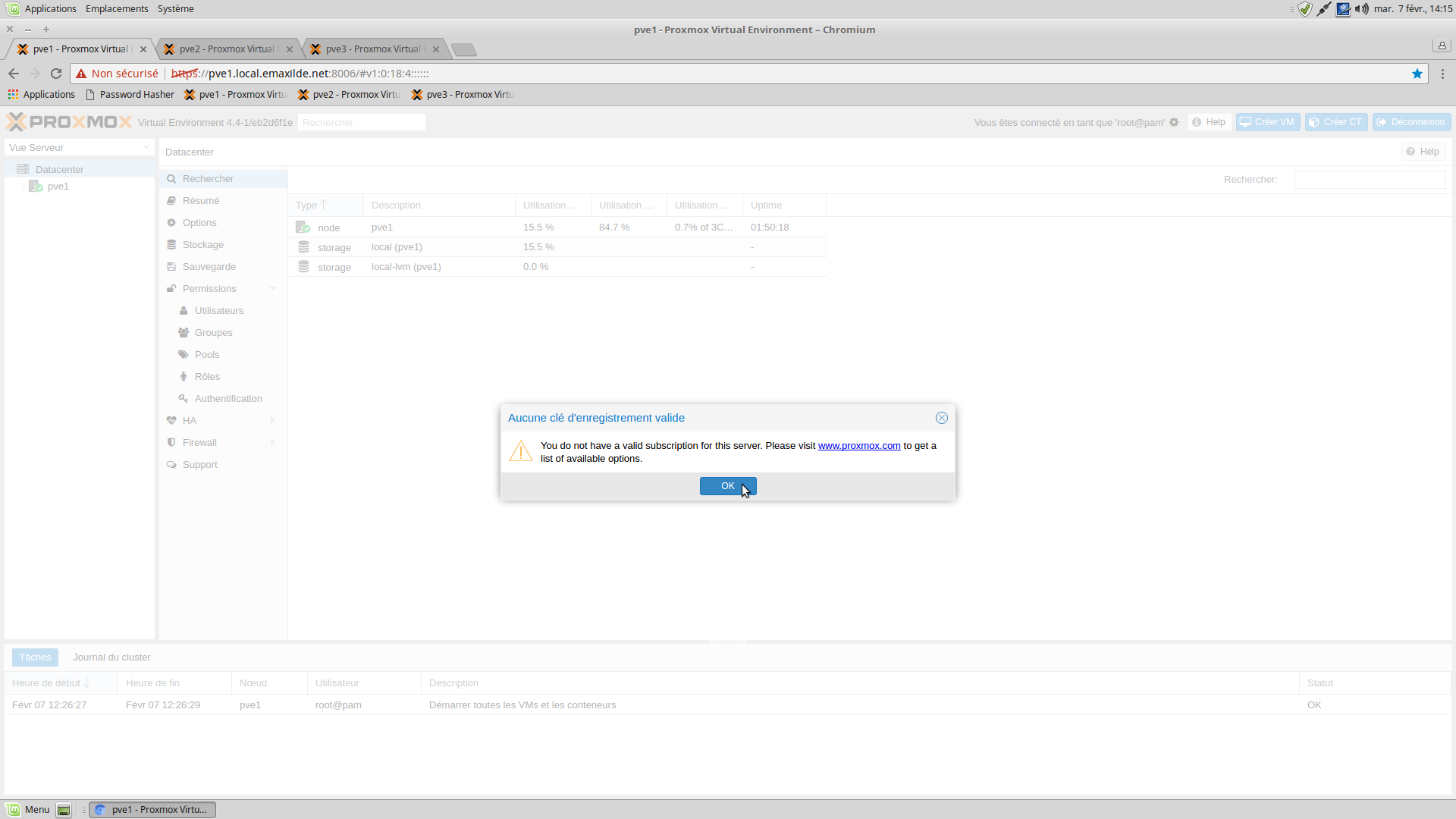
Etape 3
Vous arrivez sur la page d’accueil Datacenter, vous listant les machines du cluster.
Pour le moment vous ne devez voir que le nœud local sur lequel vous êtes connecté puisqu’il n’est pas encore configuré et n’a donc pas encore rejoint un cluster.
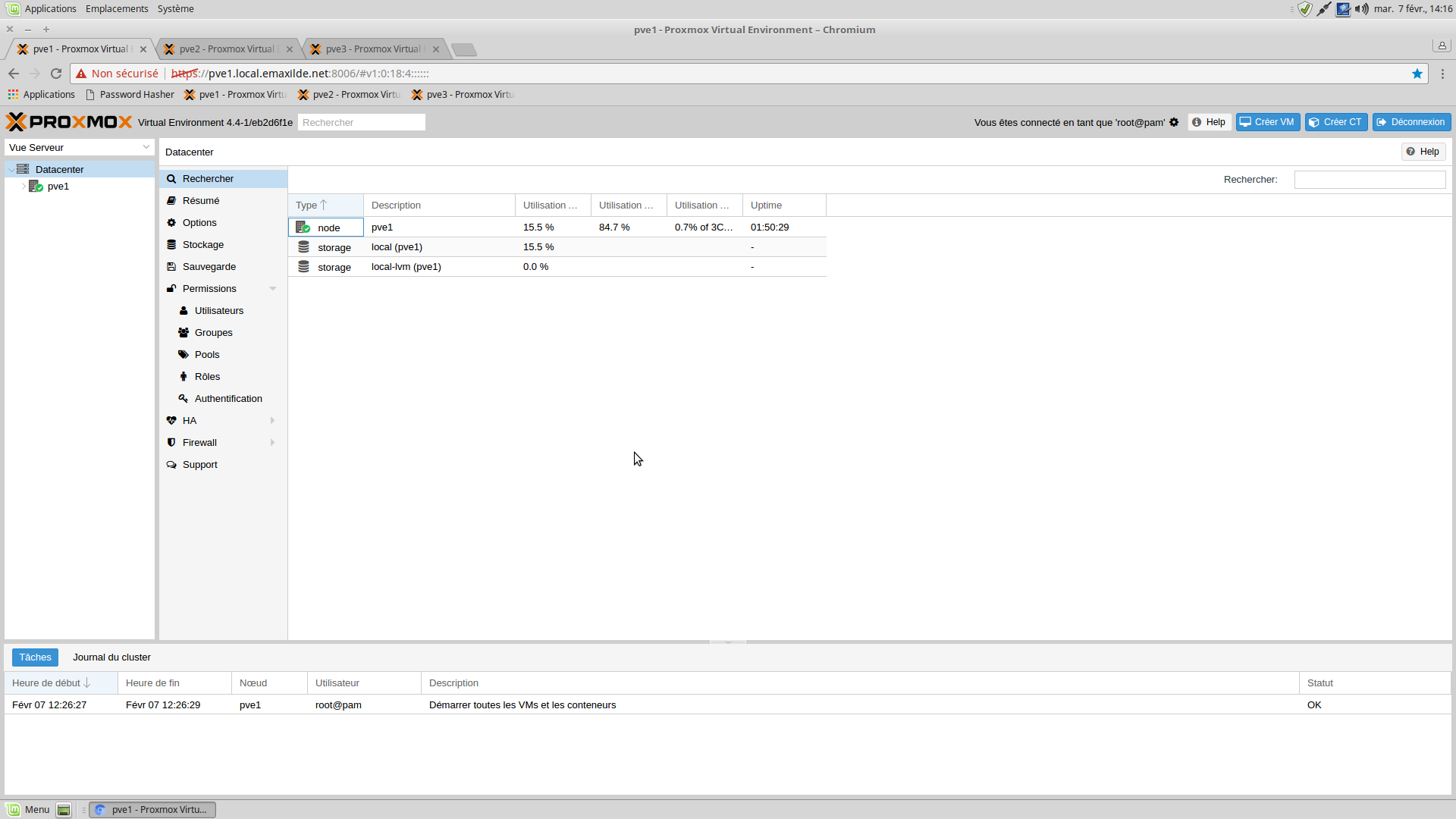
Etape 4
En cliquant à gauche sur le nom du nœud local, vous découvrez à sa droite les actions possibles relatives à ce nœud.
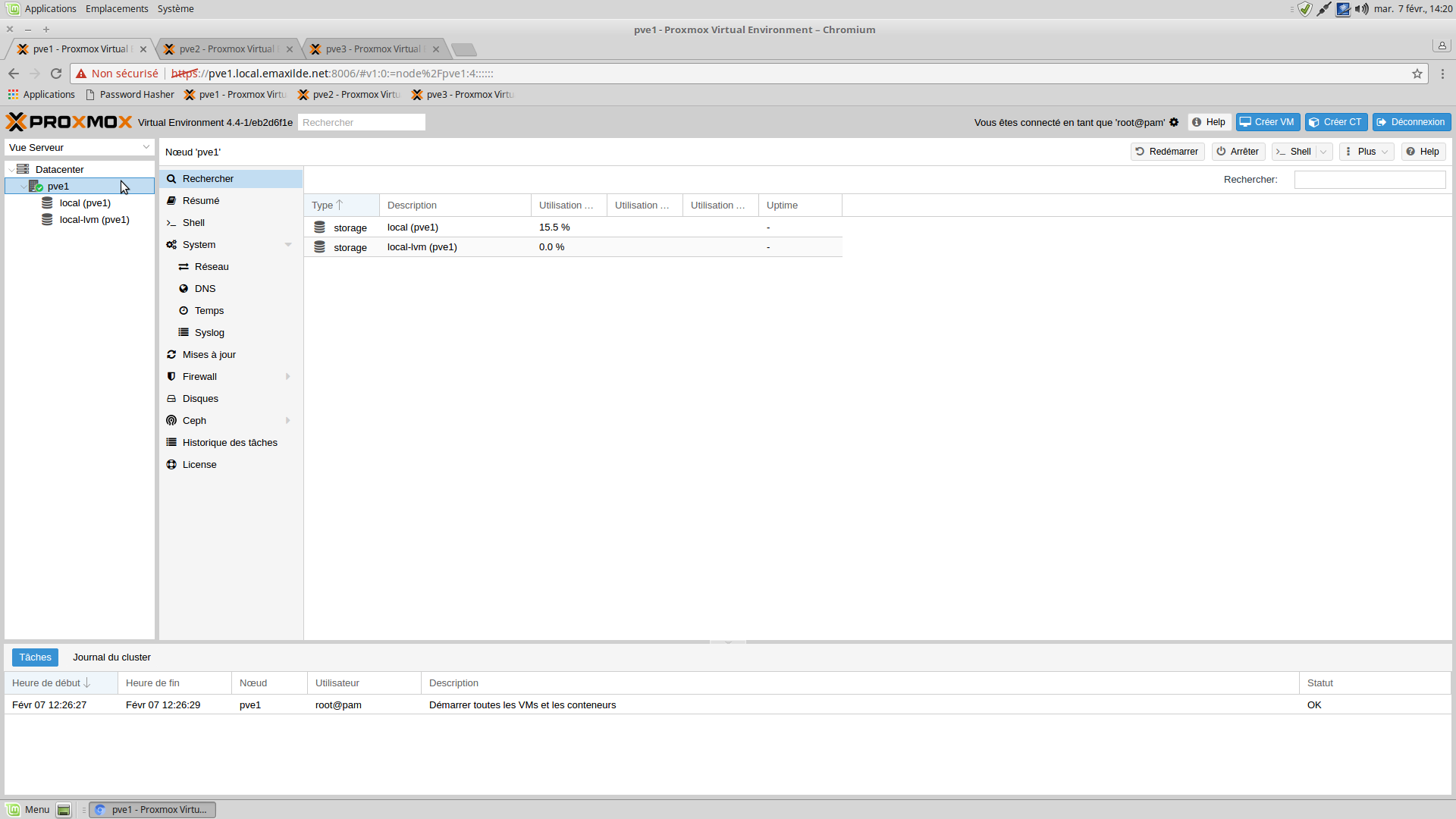
Etape 5
En cliquant sur l’option Réseau, vous obtenez la liste de toutes les interfaces réseau disponibles de la machine, ici les deux interfaces physiques nommées eth0 et eth1, ainsi qu’un bridge vmbr0 créé automatiquement lors de l’installation et asservissant l’interface physique eth0.
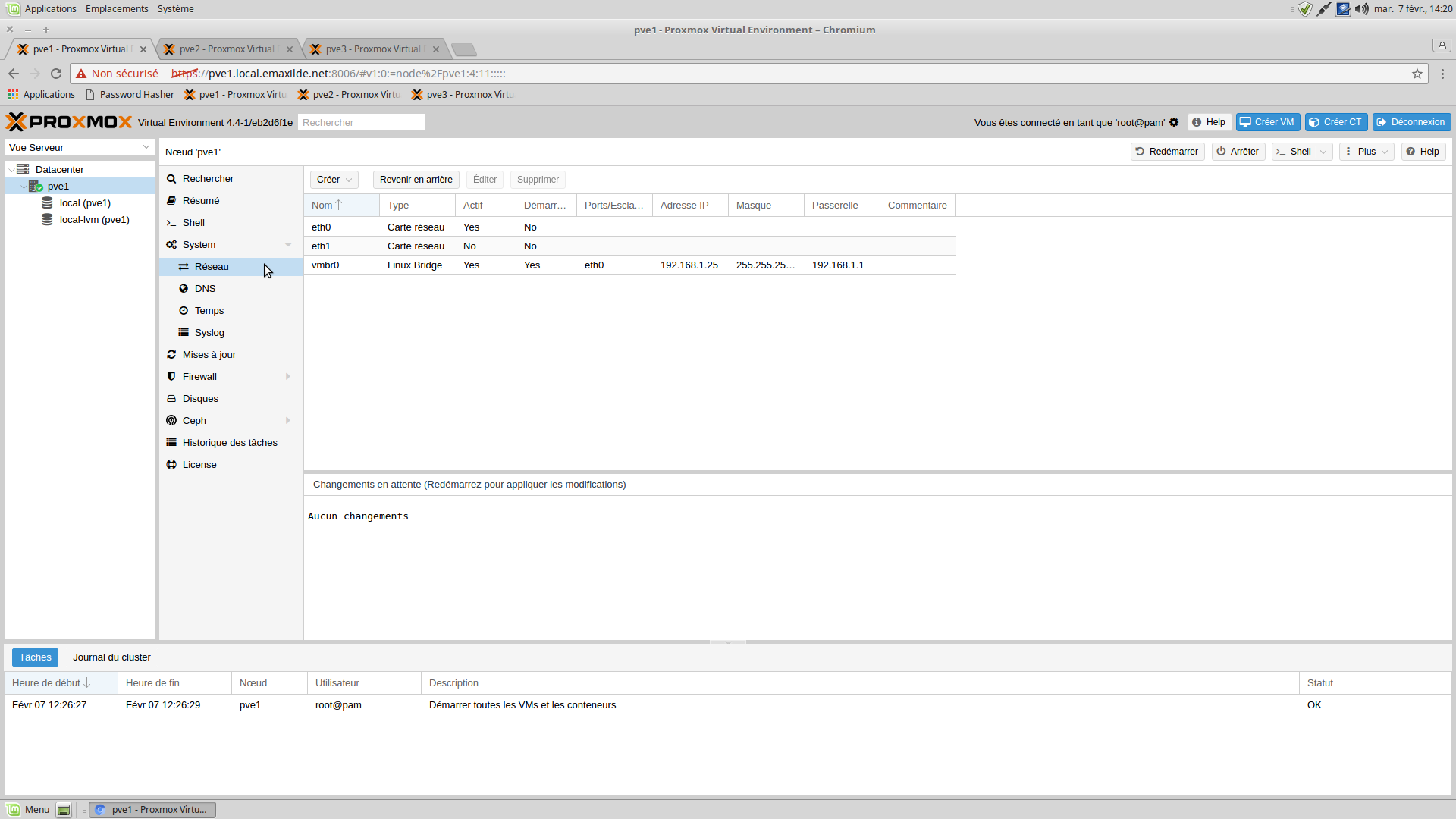
Etape 6
Avant d’agréger les deux interfaces physiques eth0 et eth1 en une seule interface bond0, nous devons tout d’abord dissocier l’interface physique eth0 du bridge vmbr0.
Pour ce faire, double-cliquez sur le bridge vmbr0, une boite de dialogue s’ouvre avec les propriétés du bridge. Mettez à vide le champ Ports membres, puis validez en cliquant sur le bouton OK.
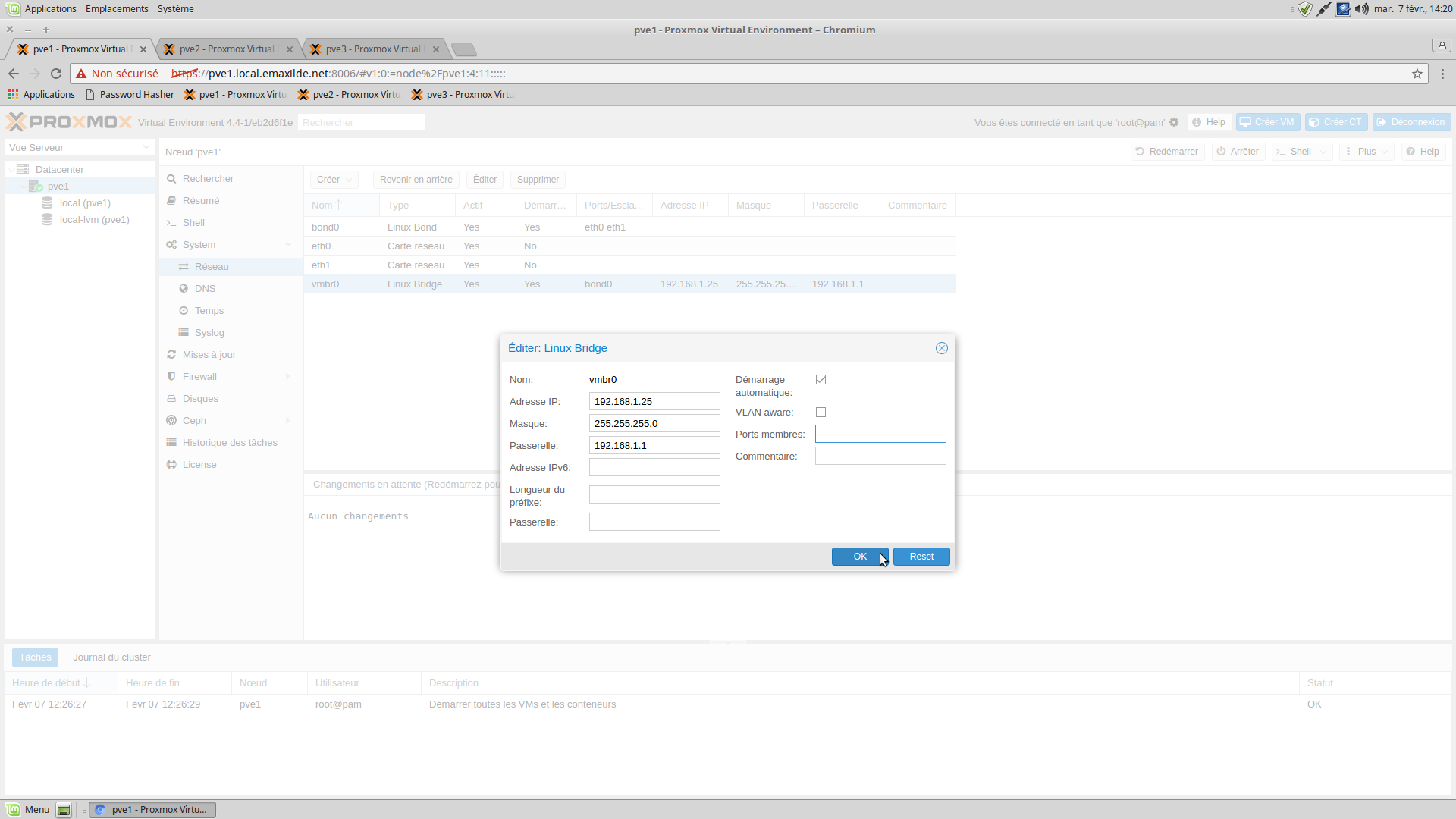
Etape 7
Les changements effectués ne sont pas appliqués immédiatement, mais mis en attente, et seront appliqués lors du prochain redémarrage.
Si vous êtes curieux, vous pouvez consulter la liste des modifications dans la fenêtre Changements en attente en dessous de la liste des interfaces réseau.

Etape 8
Pour créer l’agrégation des interfaces eth0 et eth1, cliquez sur le bouton Créer puis sélectionnez Linux Bond.
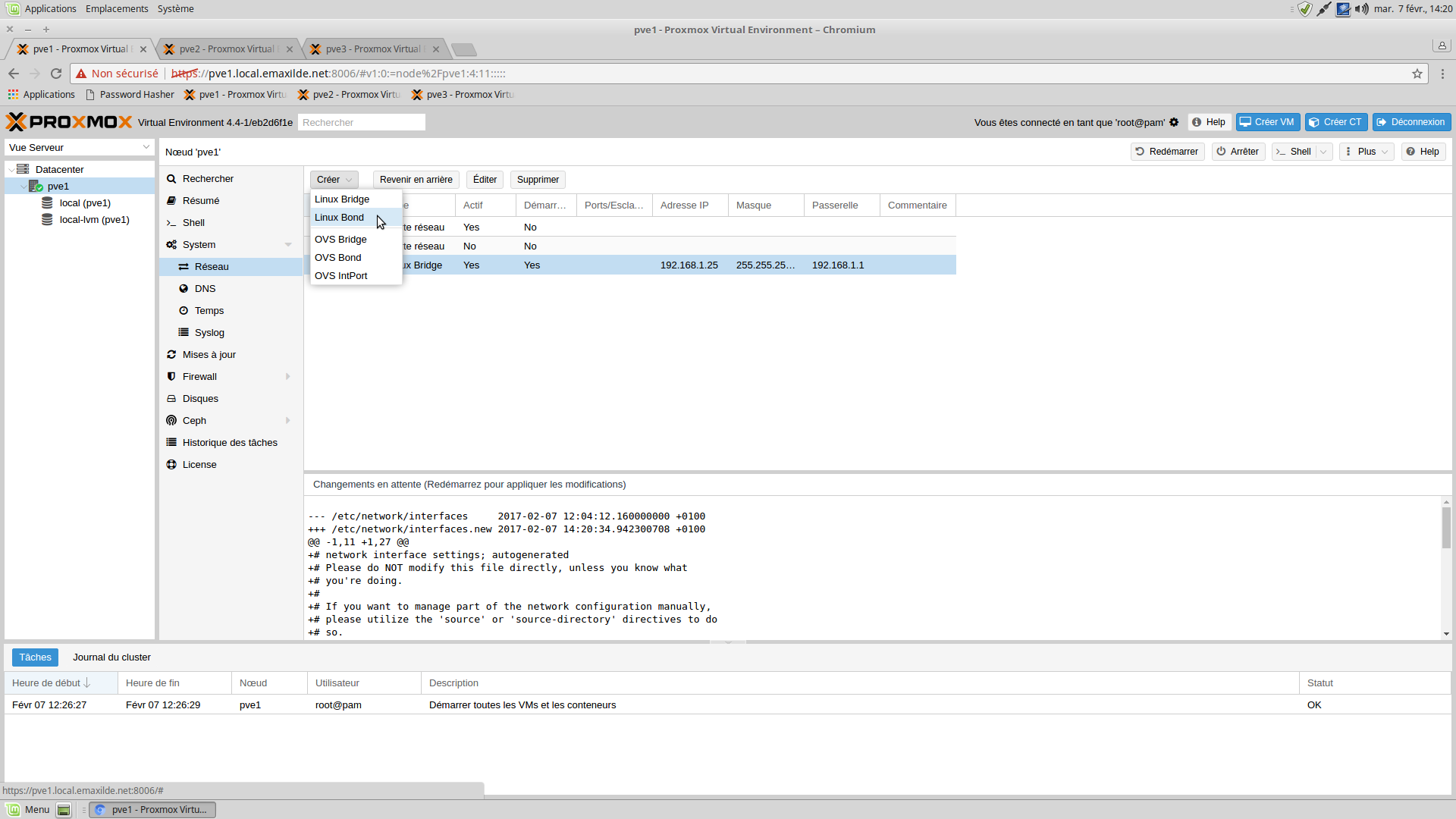
Etape 9
Une boite de dialogue s’ouvre listant les options disponibles pour la création dun bond.
Renseignez le champ Nom avec la valeur bond0, le champ Esclaves avec eth0 eth1, puis renseignez éventuellement le mode d’agrégation dans le champ Mode.
Si vous avez un switch réseau supportant la norme LACP (aka 802.3ad, Link Aggregation Control Protocol), je vous encourage à l’utiliser, moyennant le paramétrage de votre switch en conséquence. Sinon vous pouvez laisser balance-rr qui est le mode par défaut qui effectuera un équilibrage de charge et un round-robin sur chaque interface et qui ne requiert aucune prise en charge matérielle spécifique.
Une fois que tout est correctement renseigné, validez en cliquant sur le bouton Créer.
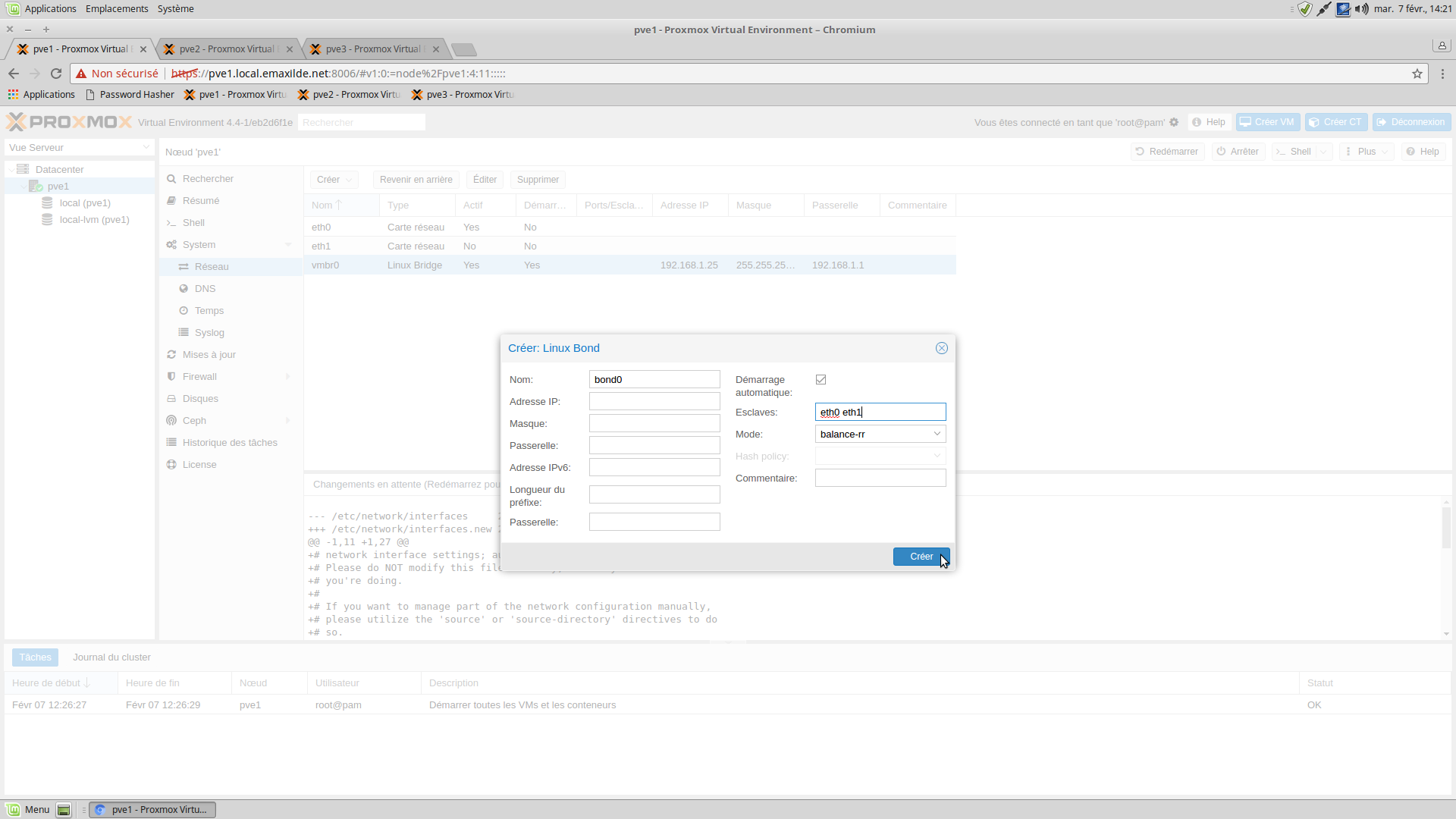
Etape 10
Ouvrez de nouveau la boite de dialogue de configuration du bridge vmbr0, puis positionnez le champ Ports membres à bond0, puis cliquez sur le bouton OK.
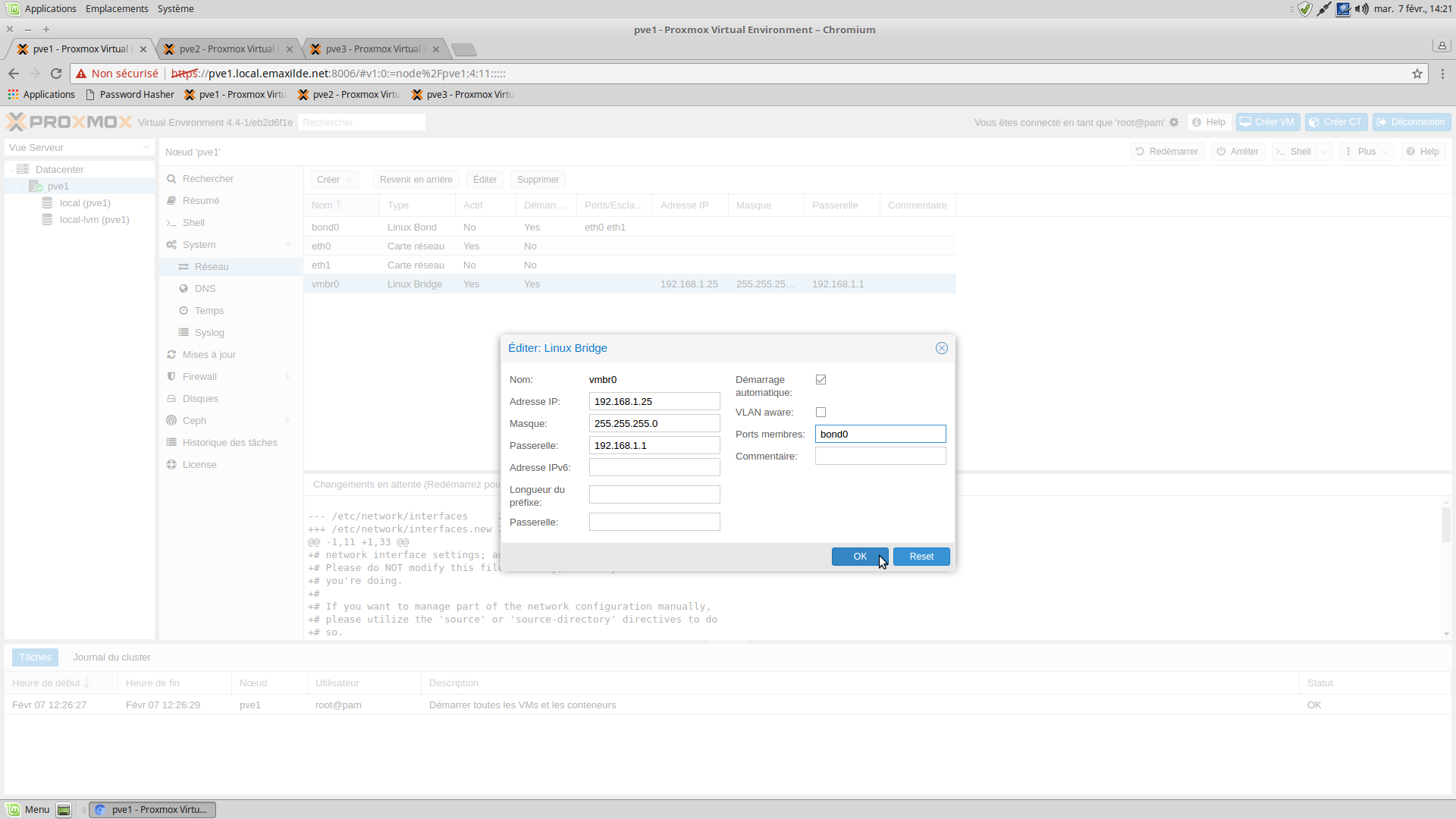
Etape 11
La configuration du réseau est désormais terminée. Vérifiez bien que vous n’avez pas fait d’erreurs, auquel cas le nœud ne serait plus accessible par le réseau.
Si tout est correct, cliquez sur le bouton Redémarrer en haut de l’interface d’administration afin d’appliquer les changements demandés.
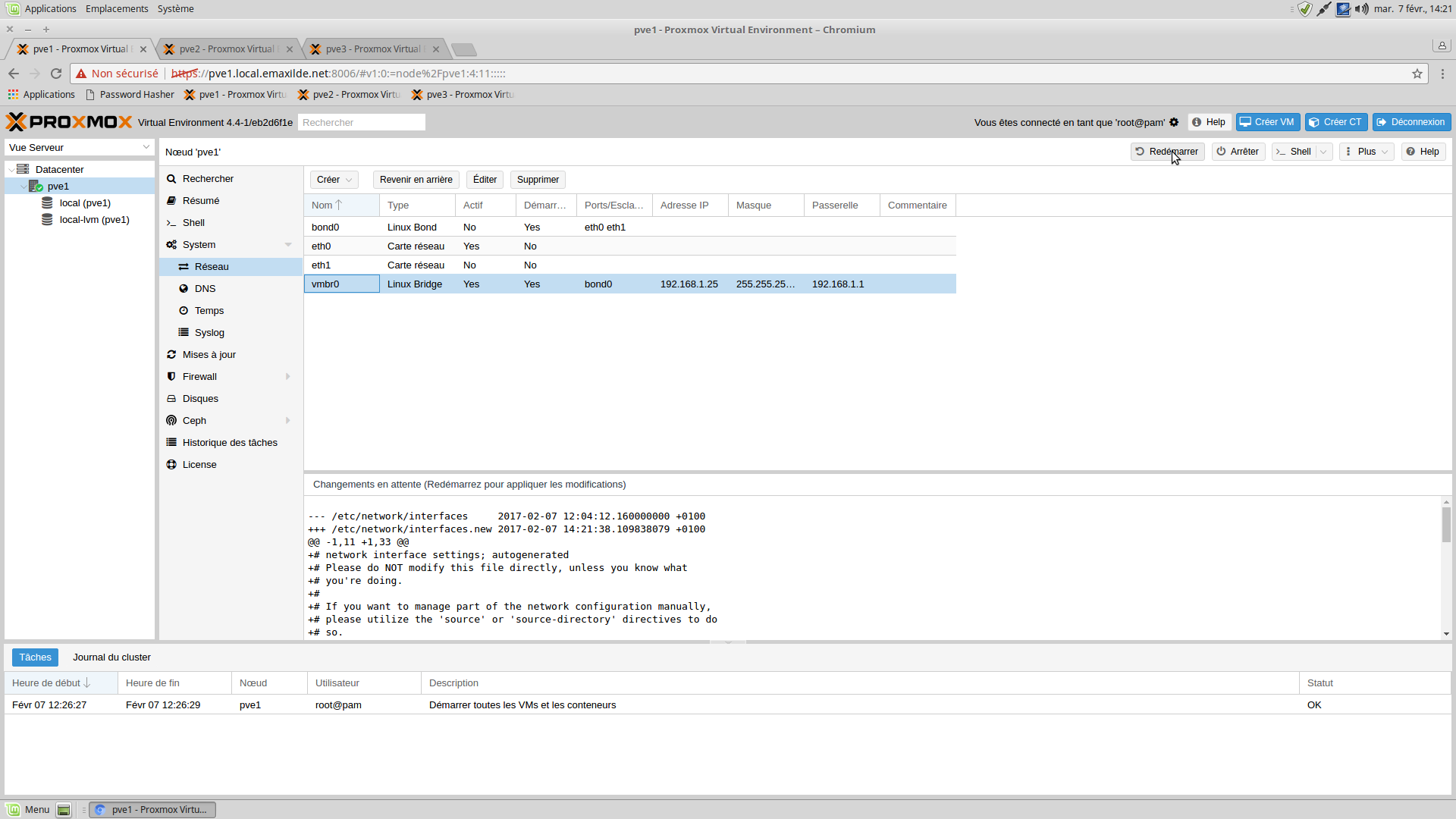
Etape 12
Une boite de dialogue vous invite à confirmer le redémarrage du nœud. Si c’est votre dernier mot, cliquez sur le bouton Oui puis patientez jusqu’à ce que la machine soit totalement redémarrée.
Pendant le redémarrage, vous pouvez appliquer les opération précédentes sur les autres nœuds composant votre cluster.
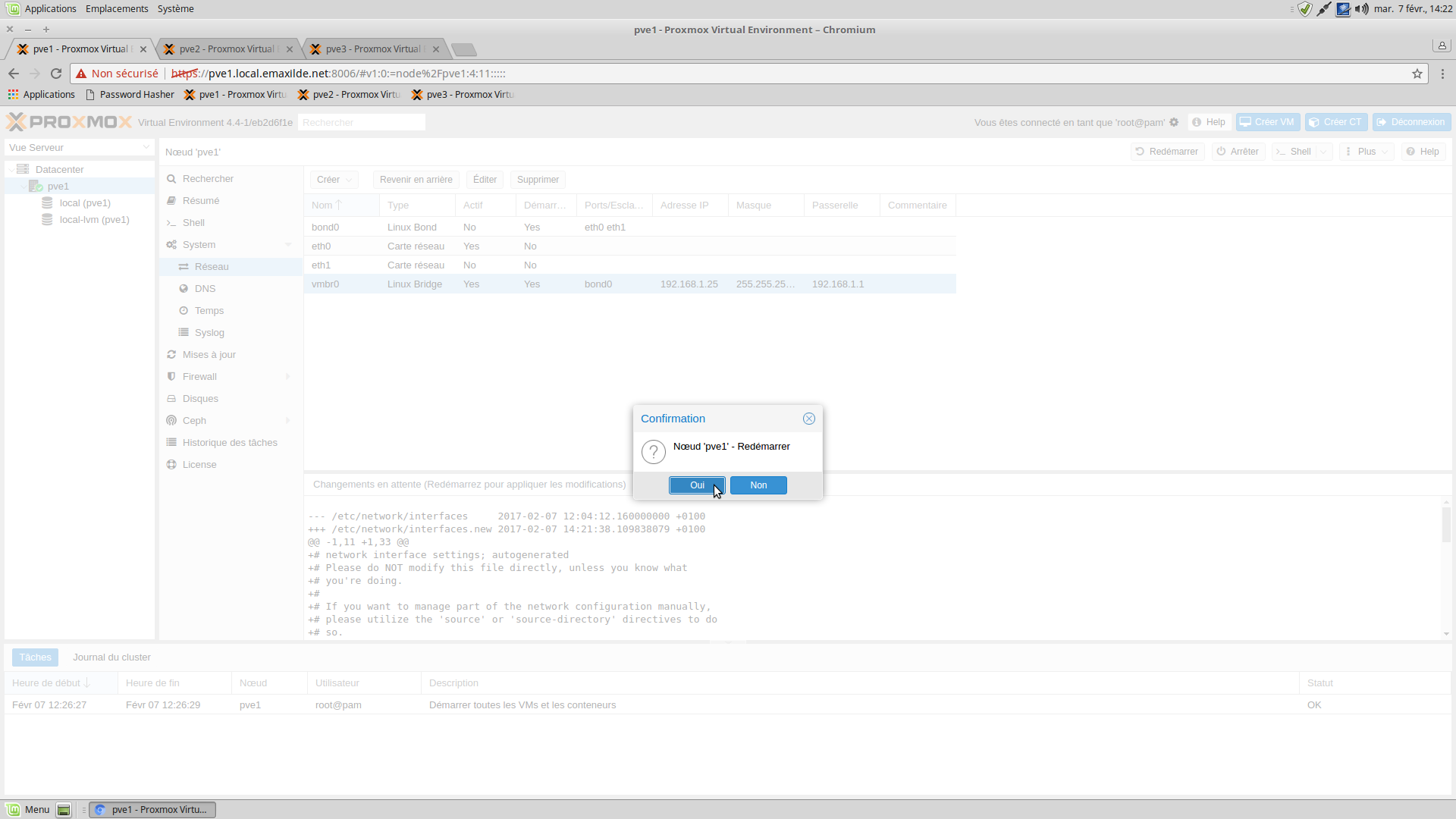
Etape 13
Une fois le nœud redémarré, cliquez sur l’option Shell.
Une fenêtre de console apparaît dans l’interface d’administration nous permettant d’administrer la machine en ligne de commande et va nous permettre notamment de configurer l’utilisation du dépôt no-subscription de Proxmox VE.
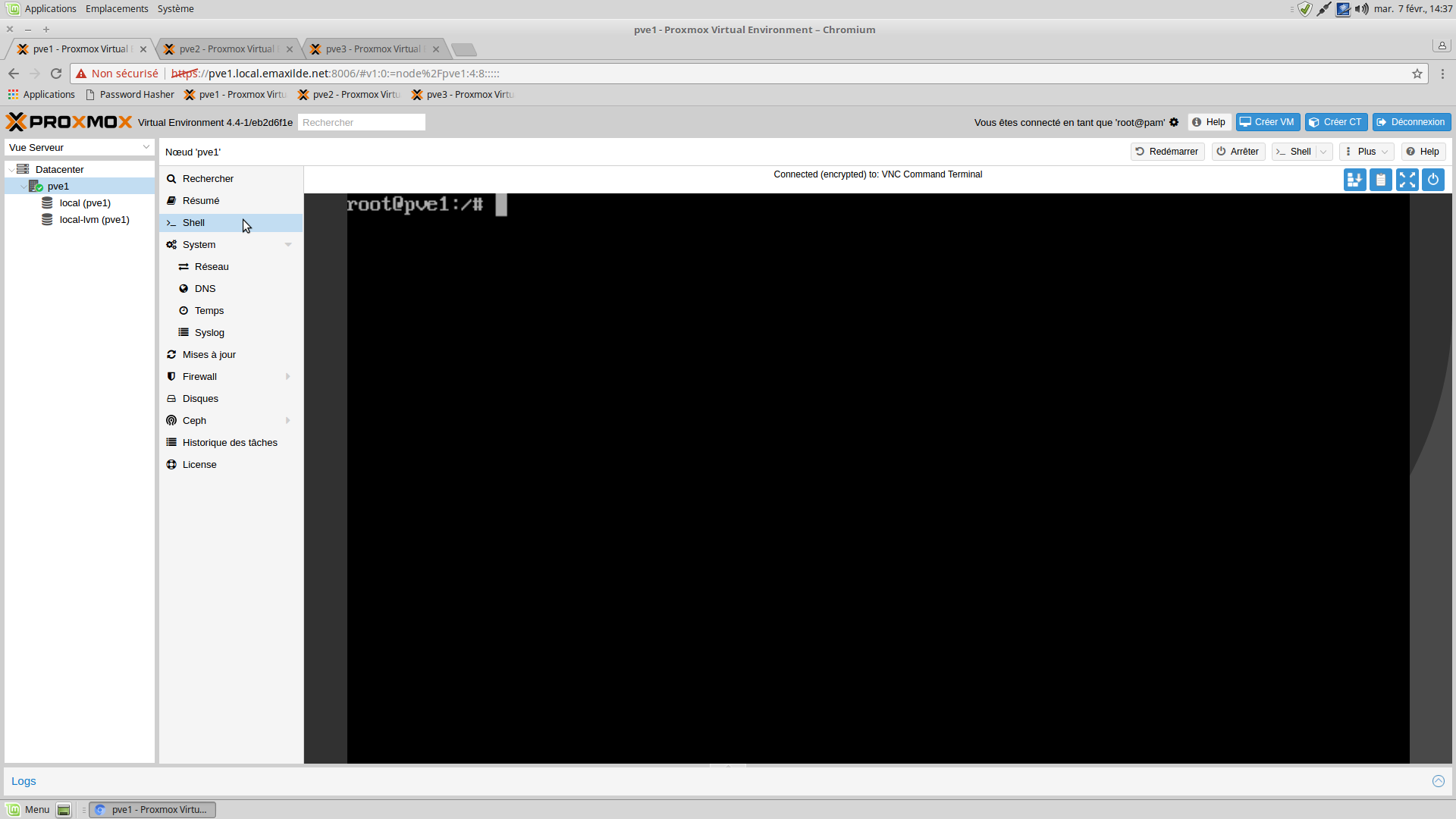
Etape 14
Si vous êtes curieux, vous pouvez contrôler la configuration réseau effectuée précédemment en faisant un cat /etc/network/interfaces.
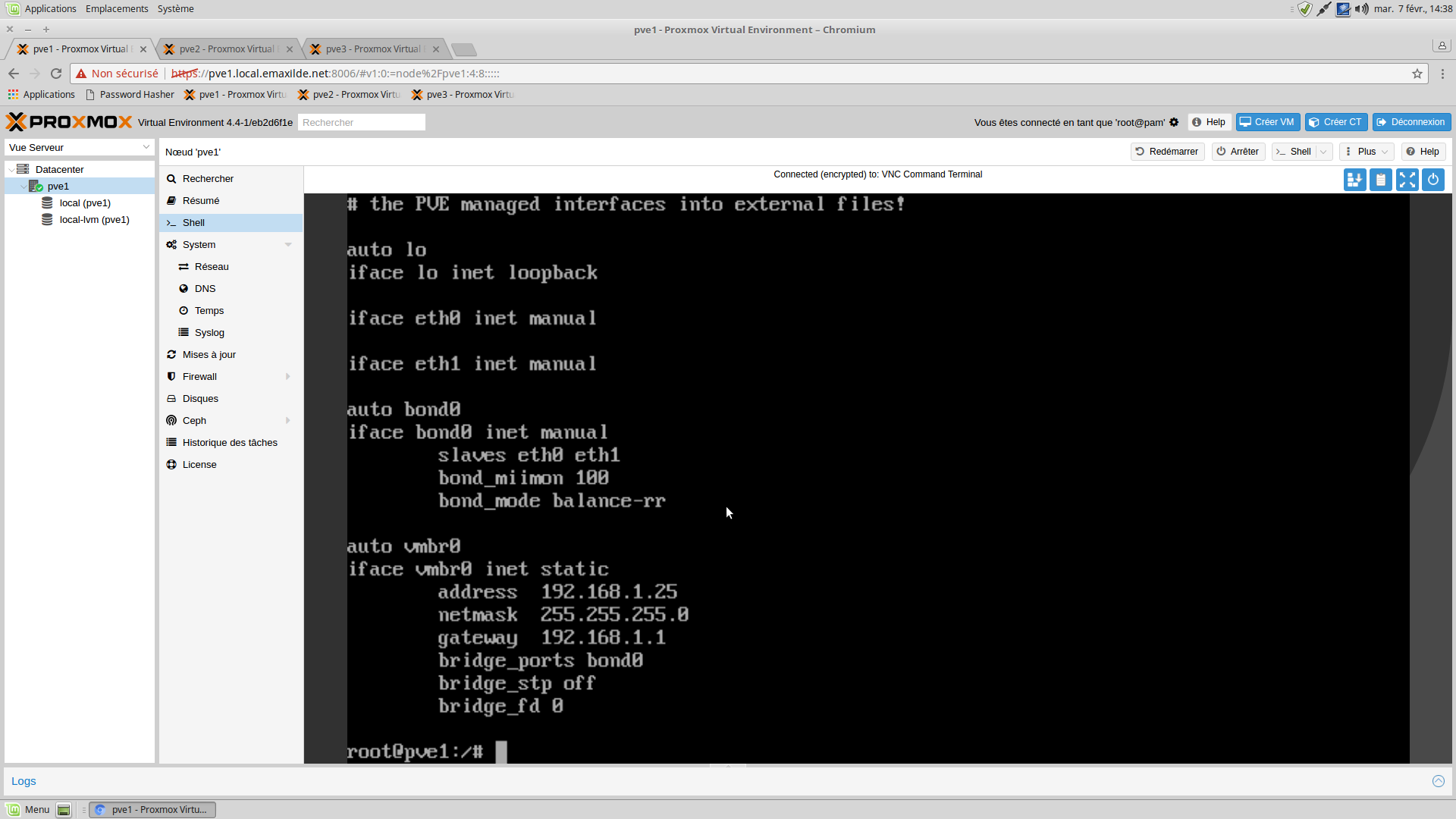
Etape 15
Comme nous ne sommes pas détenteurs d’une souscription commerciale chez Proxmox, nous allons désactiver le dépôt entreprise et activer le dépôt no-subscription.
Ouvrez le fichier /etc/apt/sources.list.d/pve-entreprise.list à l’aide de vi ou de nano si vous n’êtes pas à l’aise avec vi.
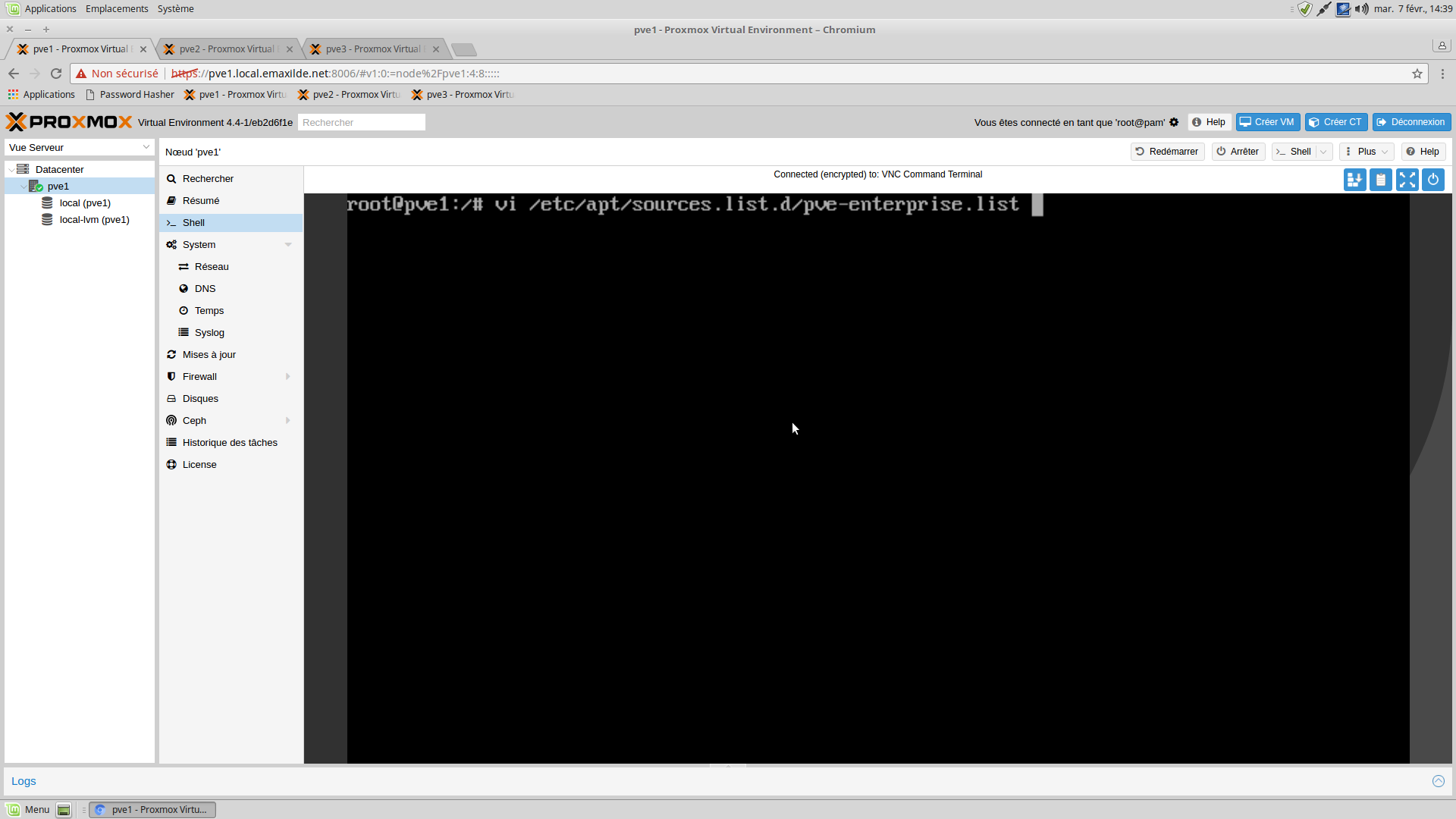
Etape 16
Commentez simplement la ligne déclarant le dépôt entreprise en ajoutant un dièse en début de ligne.
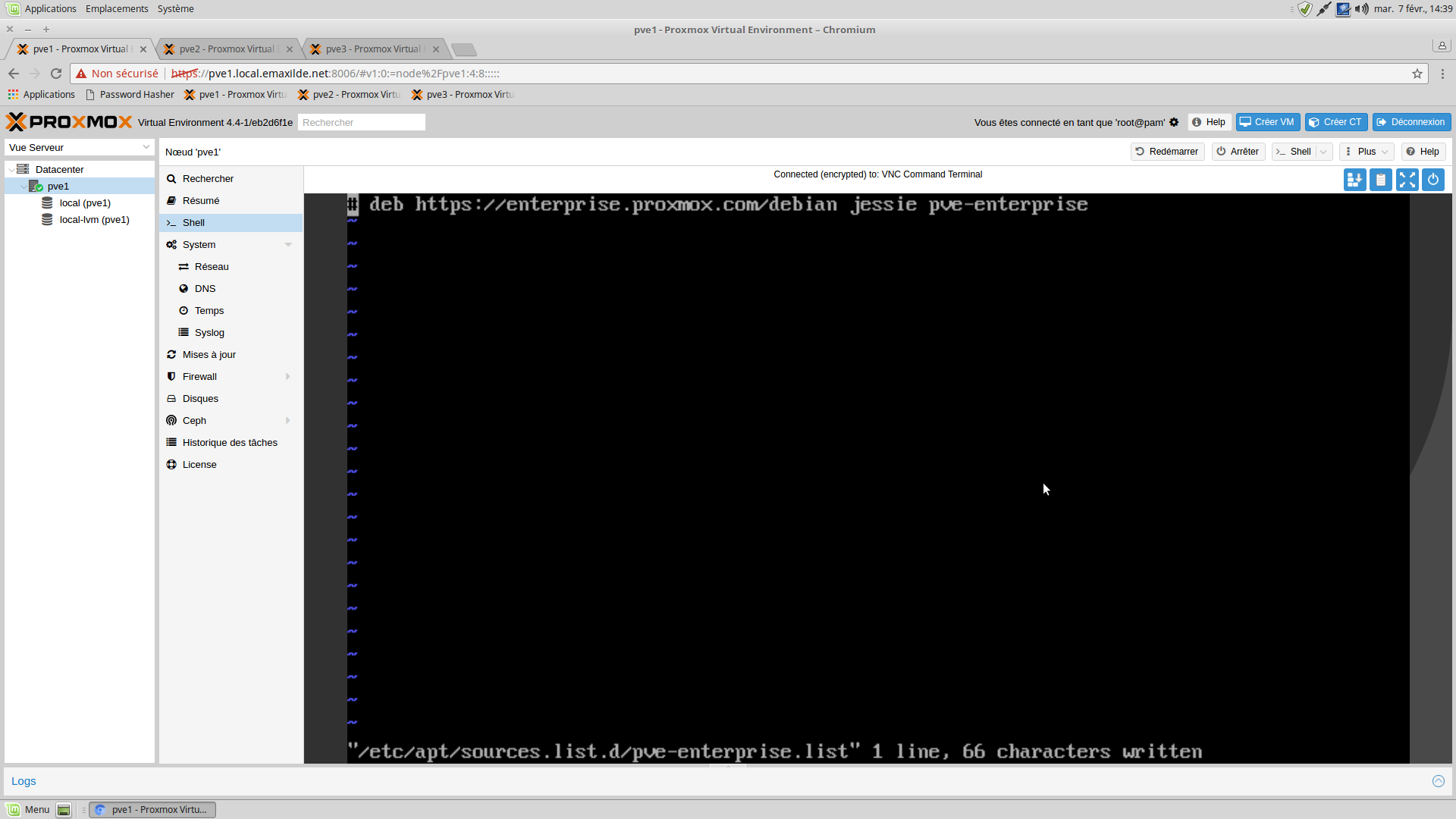
Etape 17
Sauvegardez le fichier puis quittez.
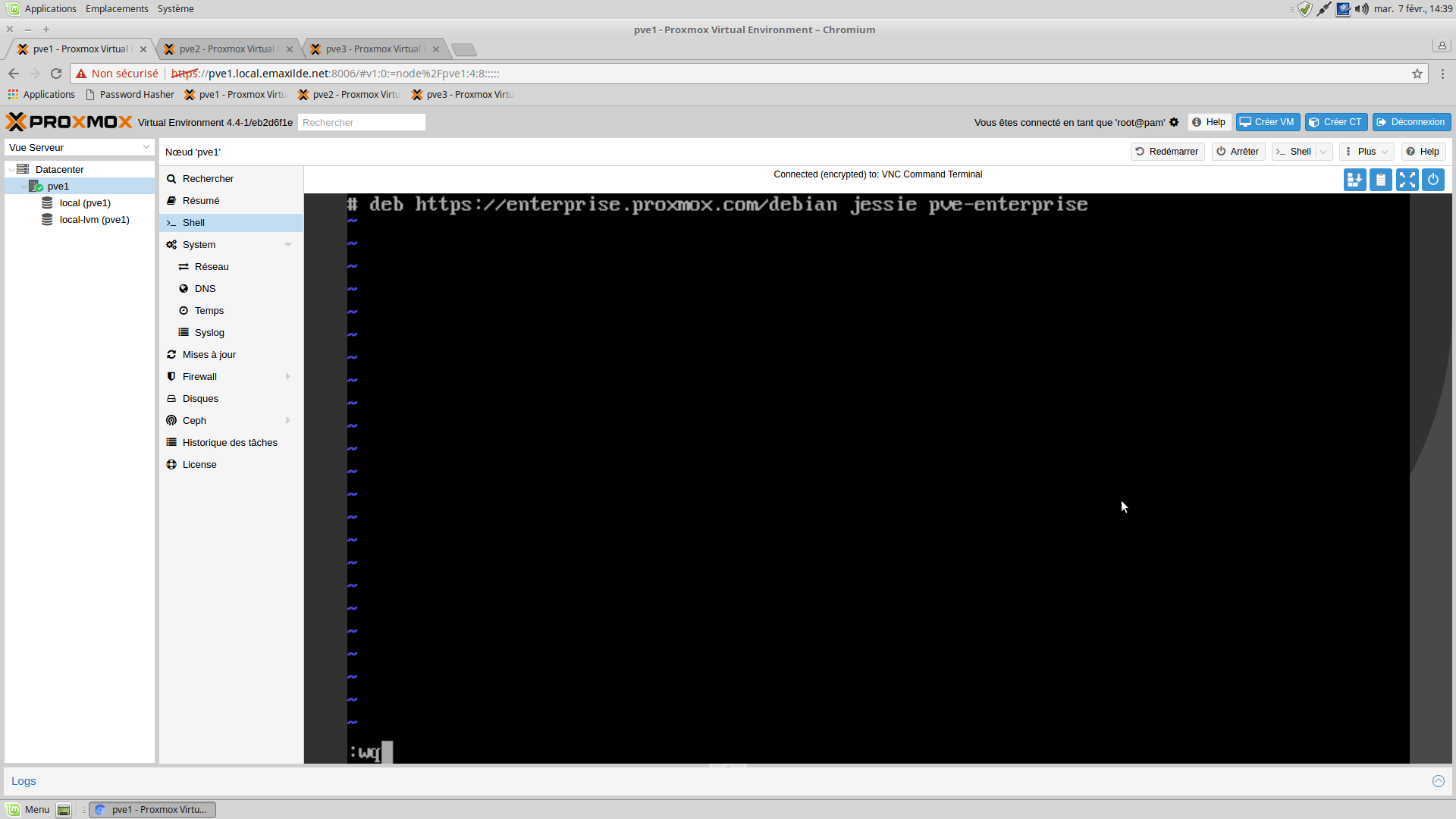
Etape 18
Puisque nous avons désactivé le dépôt entreprise, nous allons déclarer l’usage du dépôt no-subscription.
Pour cela nous allons créer un nouveau fichier /etc/apt/sources.list.d/pve-no-subscription.list à l’aide de vi ou de nano.
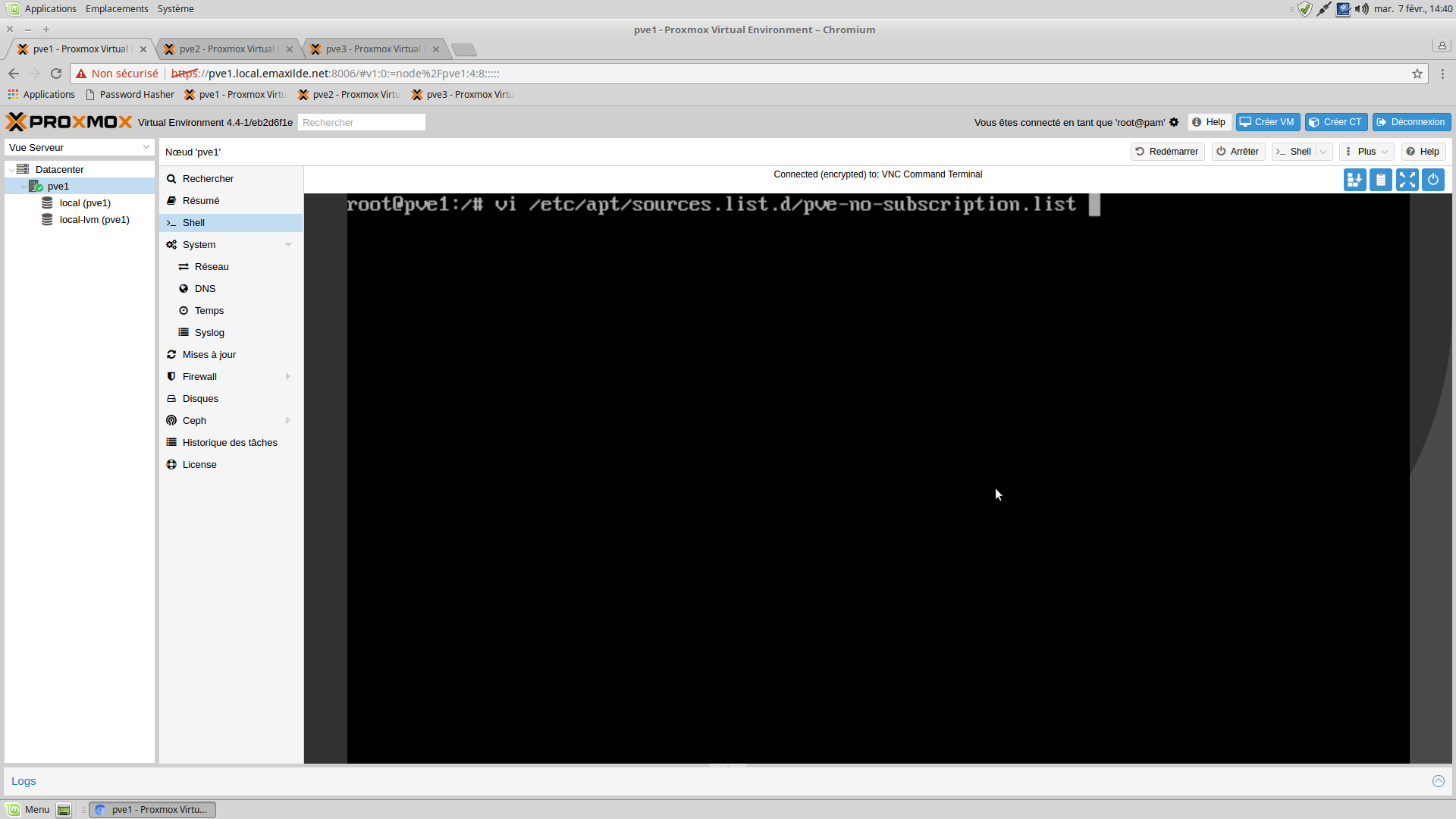
Etape 19
Ajoutez la ligne deb http://download.proxmox.com/debian jessie pve-no-subscription.
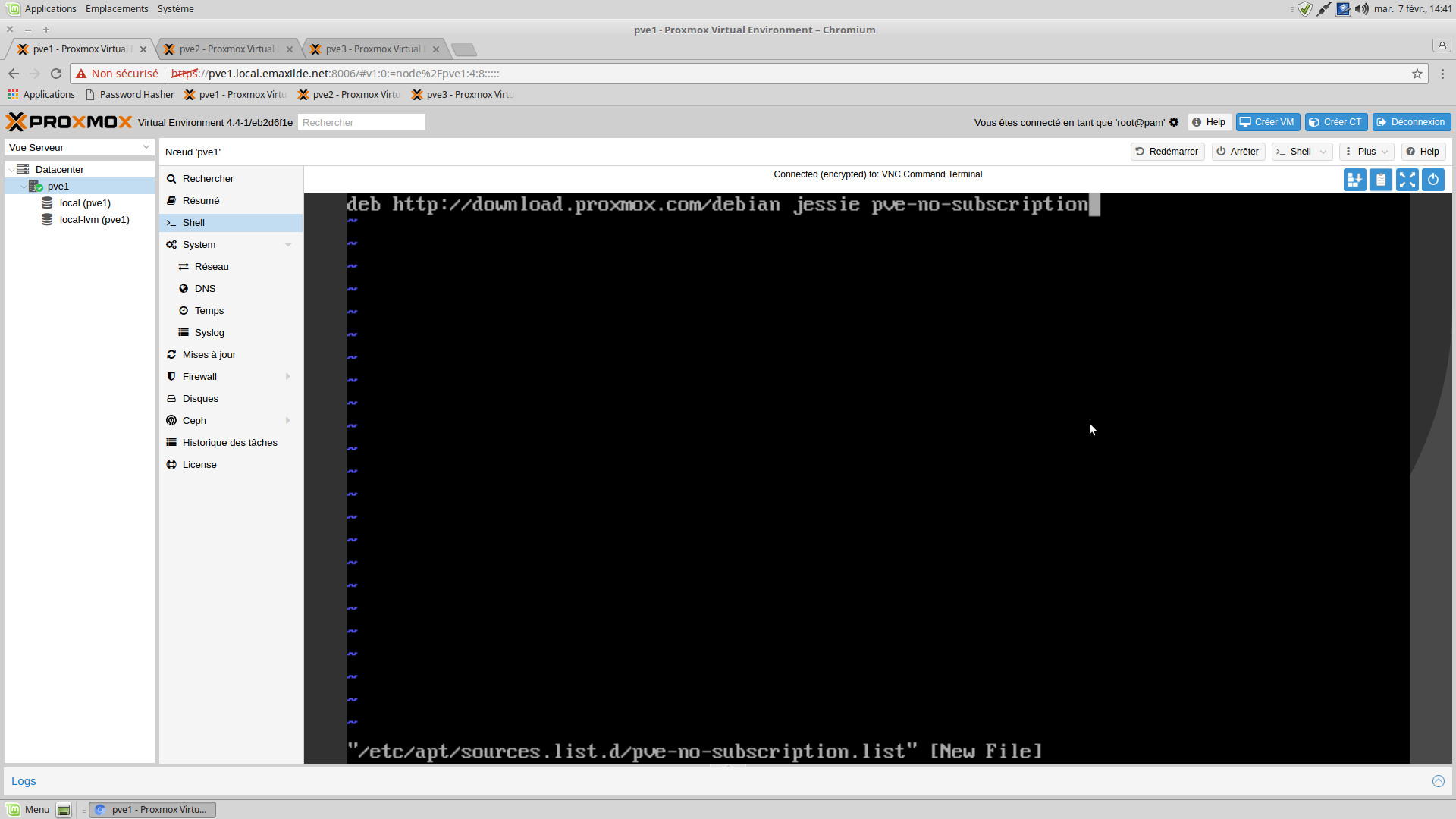
Etape 20
Sauvegardez le fichier puis quittez.
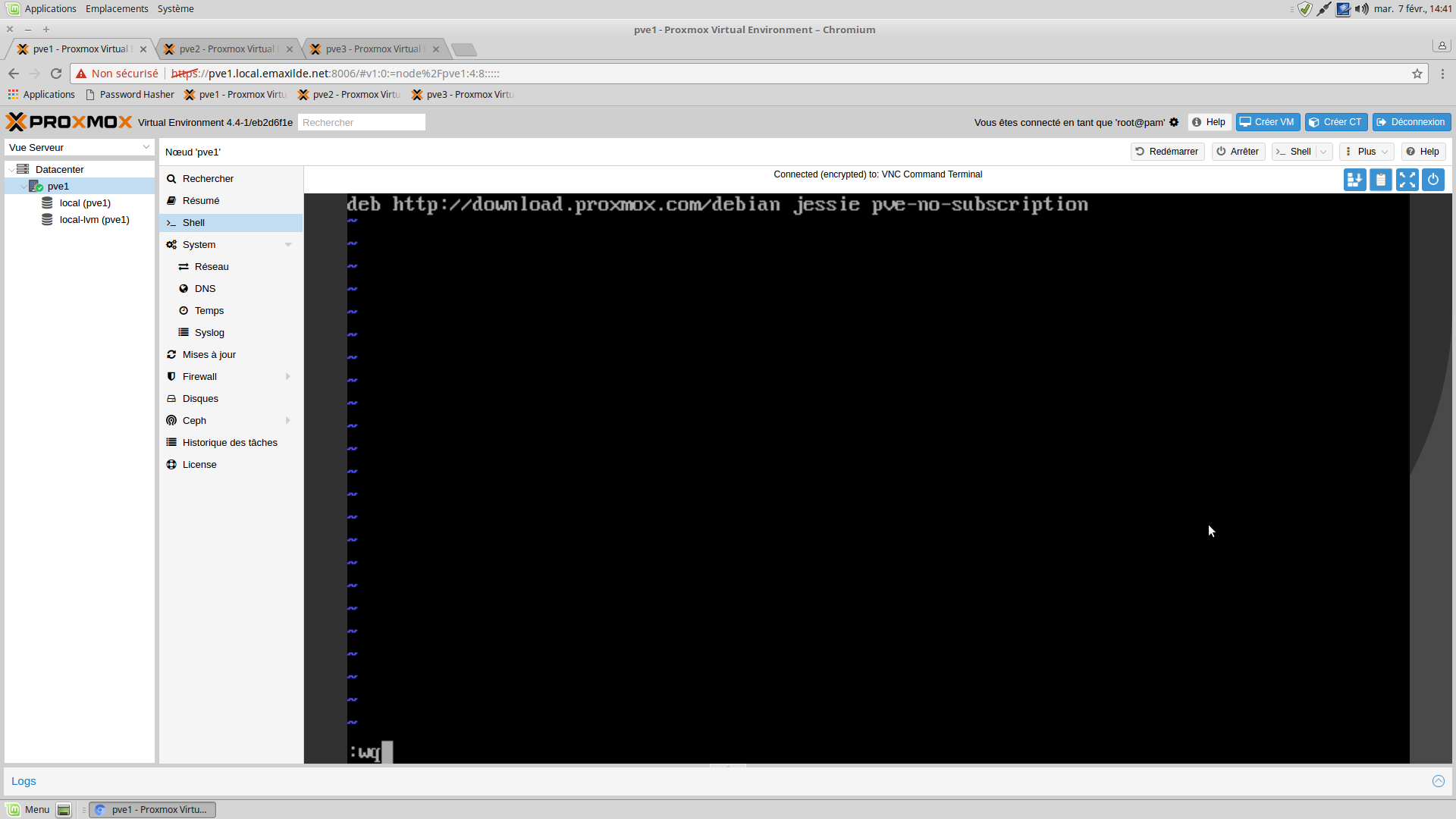
Etape 21
Maintenant que le liste des dépôts est à jour, nous allons mettre à jour la base de données des paquets disponibles avec la commande apt-get update.
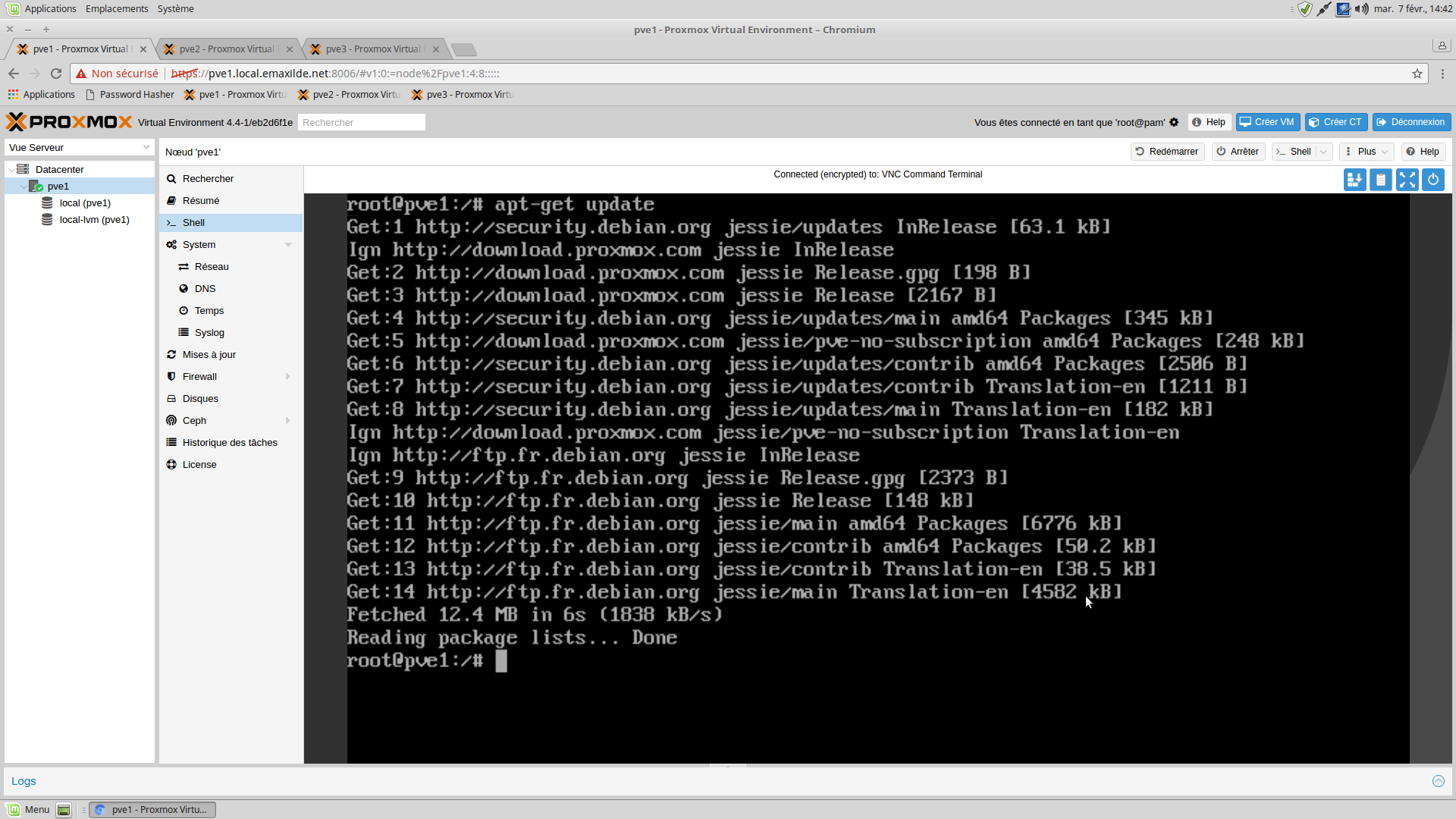
Etape 22
Ensuite nous allons vérifier s’il y a des mises à jour à appliquer au système à l’aide de la commande apt-get dist-upgrade.
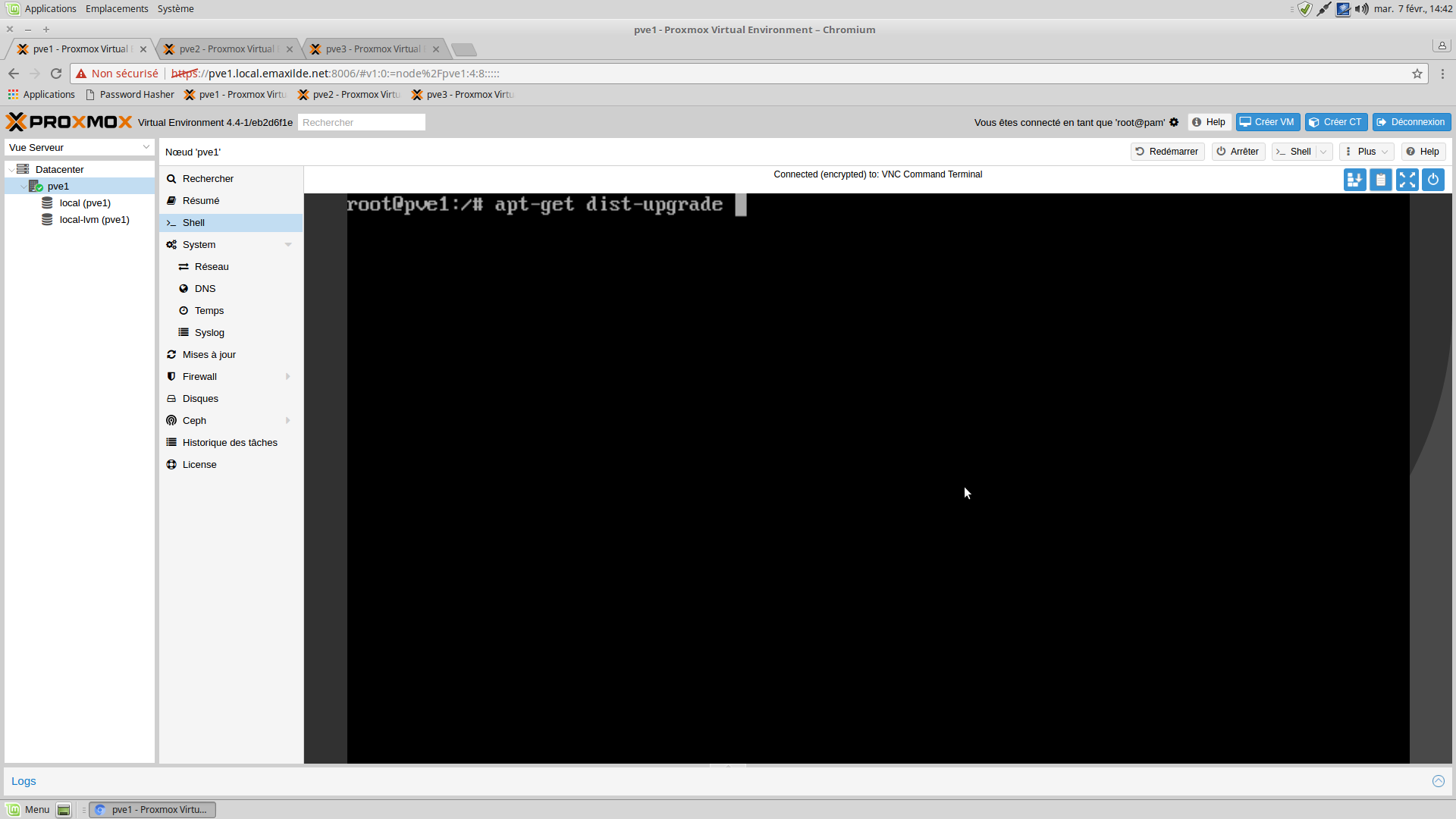
Etape 23
S’il y a des mises à jour, je vous encourage à les appliquer en validant par y puis Entrée.
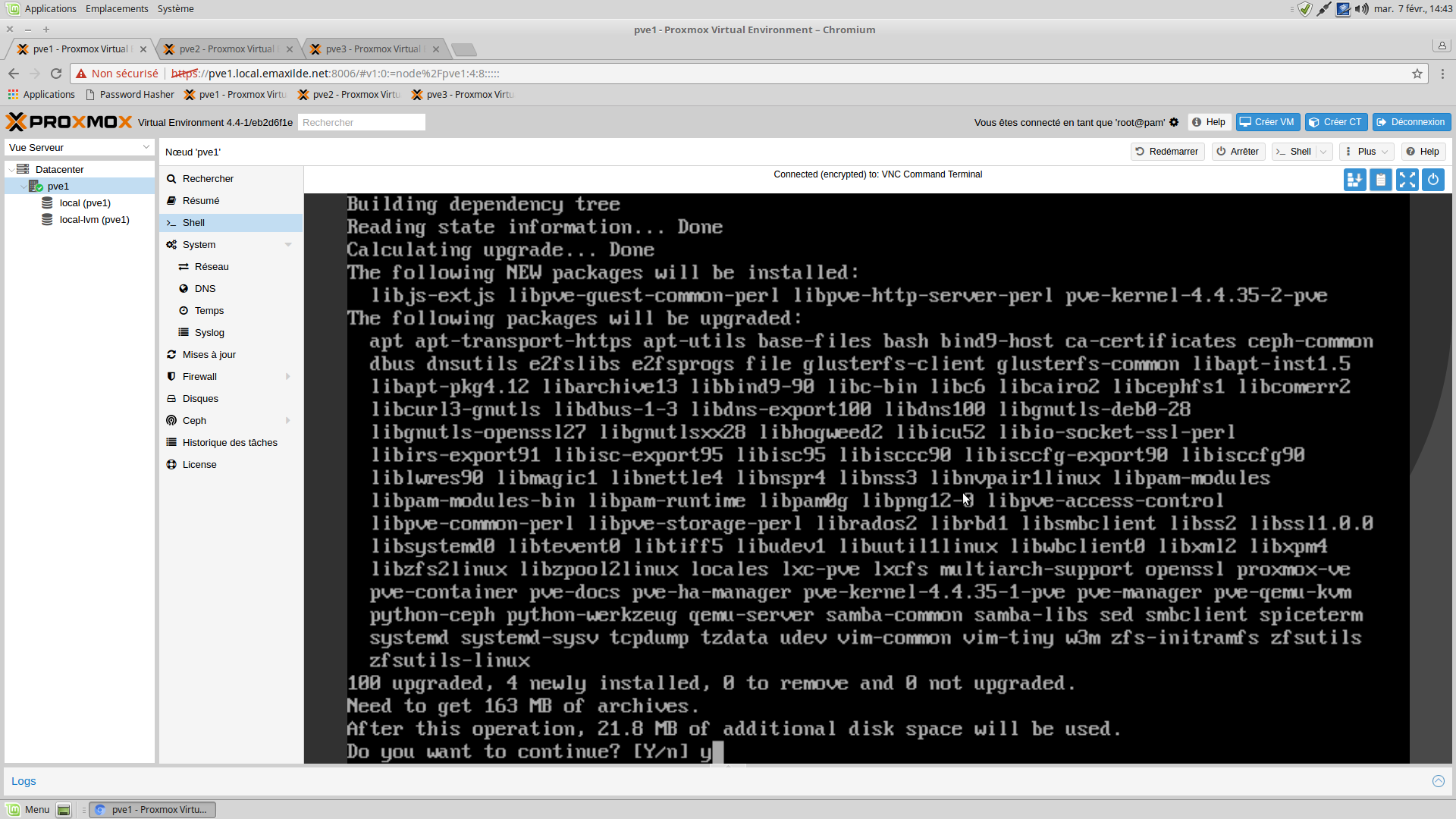
Etape 24
Laissez les mises à jour se télécharger et s’installer.
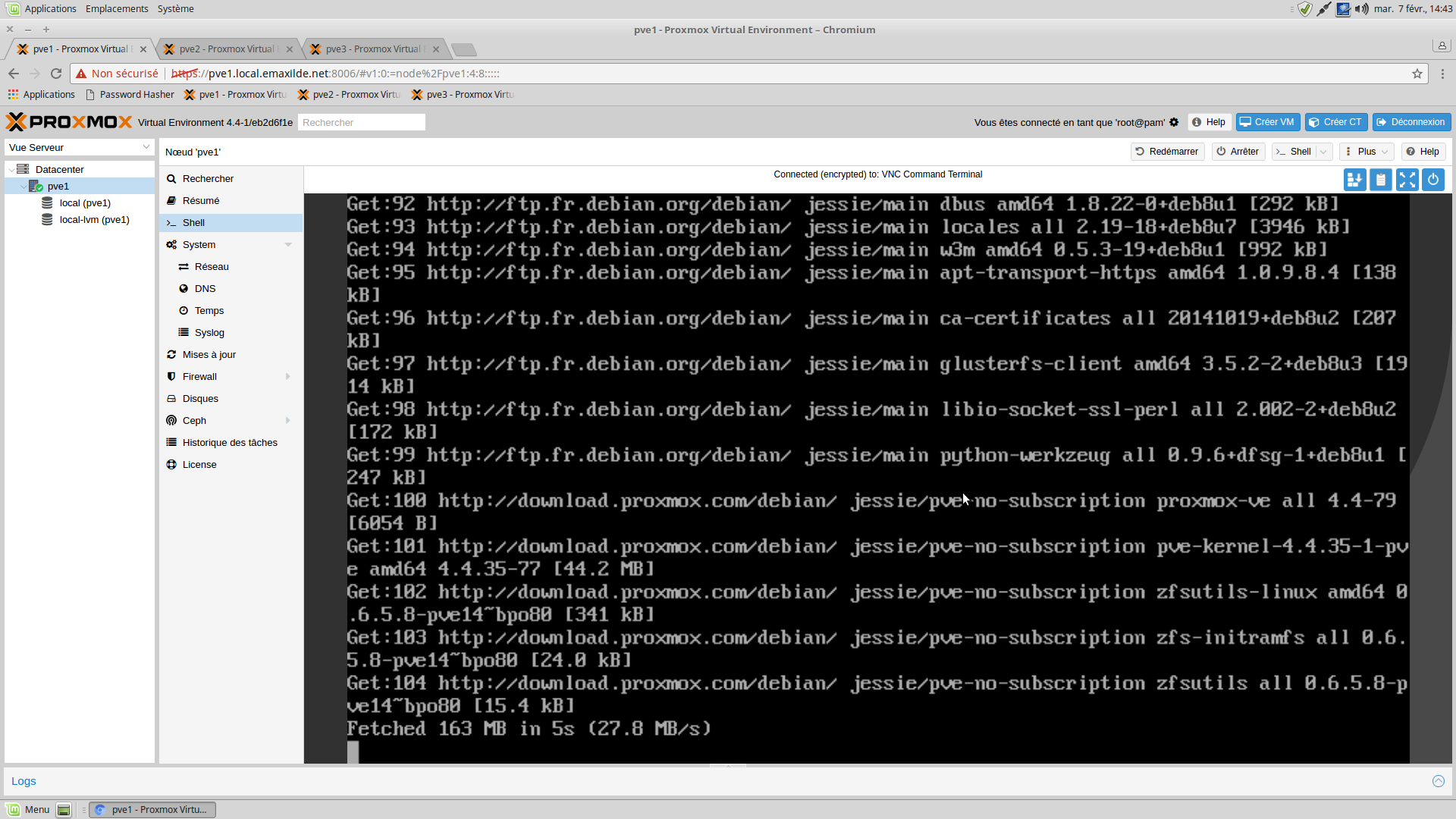
Etape 25
Une fois les mises à jour appliquées, s’il y a eu des mises à jour du noyau Linux il faut redémarrer le nœud comme précédemment. Dans le doute, redémarrez tout de même le nœud, ça ne coûte rien.
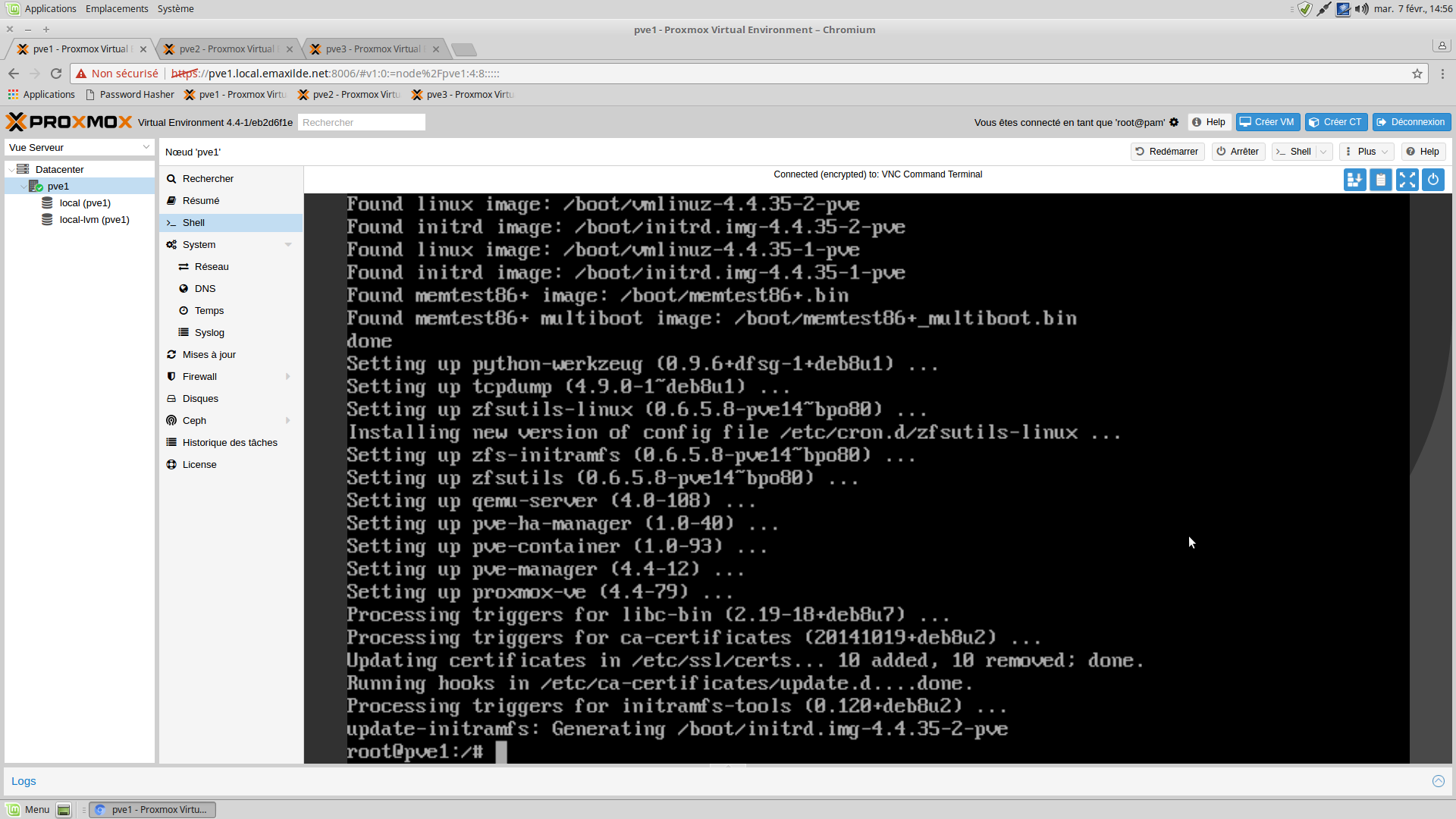
Etape 26
Comme précédemment, validez le redémarrage du nœud en cliquant sur le bouton Oui.
Pendant le redémarrage, vous pouvez appliquer les opération précédentes sur les autres nœuds composant votre cluster.
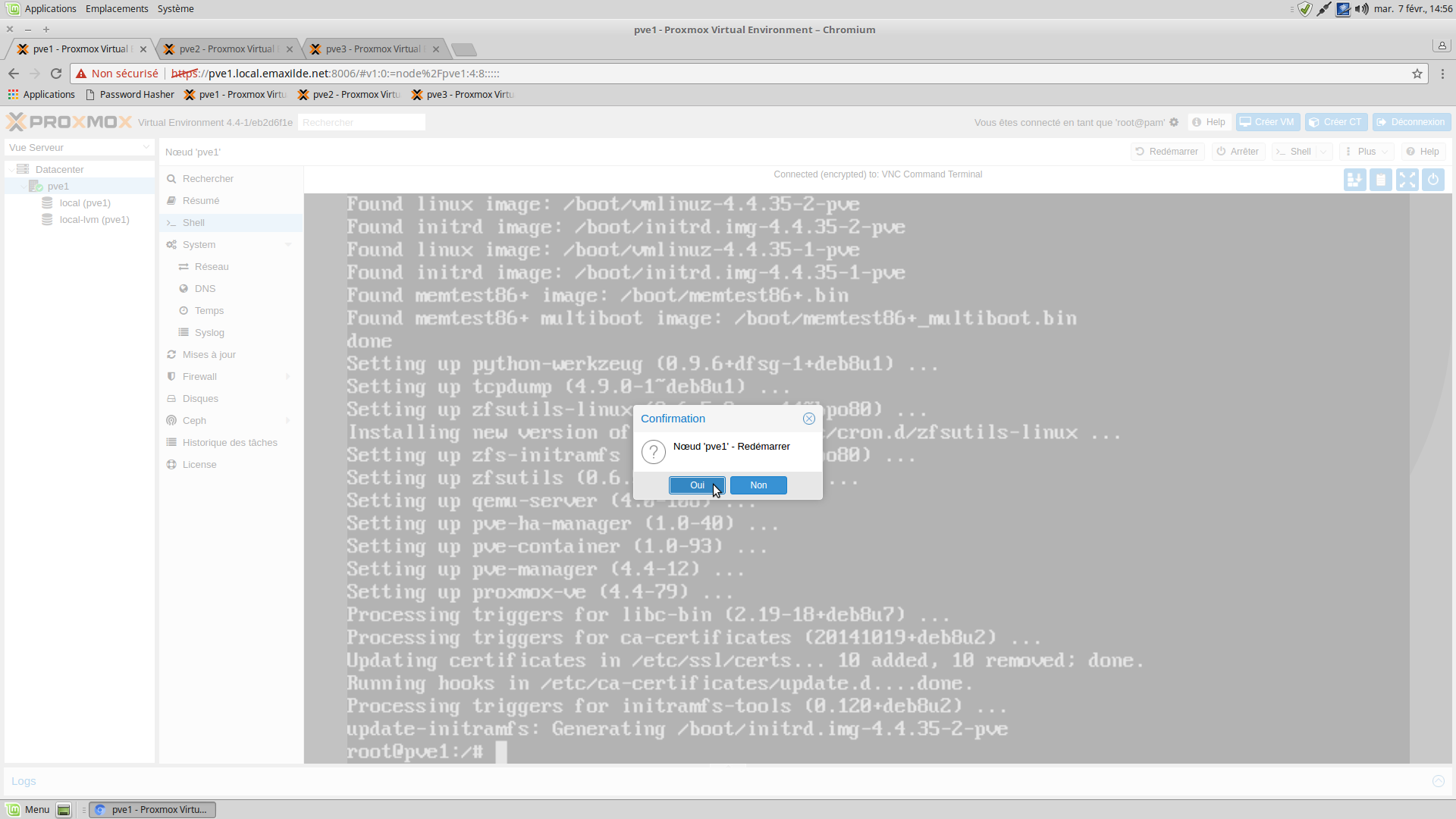
Etape 27
Une fois le nœud redémarré, vous pouvez cliquer sur Résumé dans l’interface d’administration, vous pourrez y retrouver les statistiques d’utilisation du nœud ainsi que la version du noyau utilisé.
En cliquant sur le bouton Version des paquets, vous obtiendrez une boite de dialogue avec la liste des paquets de Proxmox VE avec leurs versions respectives.
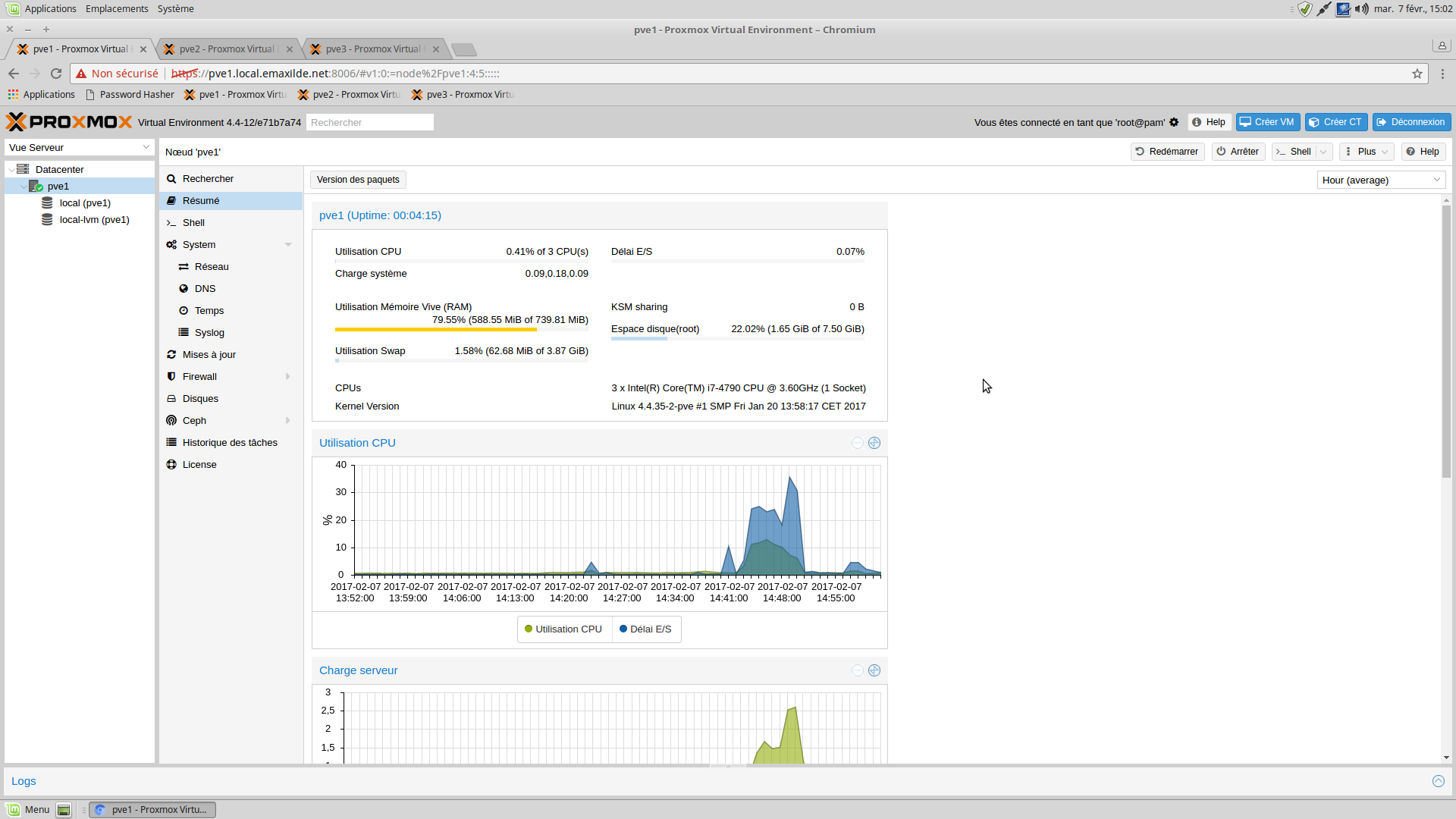
Etape 28
Comme précédemment, nous allons ouvrir une console en cliquant sur l’option Shell et nous allons éditer le fichier /etc/hosts afin d’y déclarer tous les nœuds de notre cluster.
Cette étape est optionnelle, mais c’est toujours plus simple de travailler avec des noms de machines plutôt qu’avec des adresses IP.
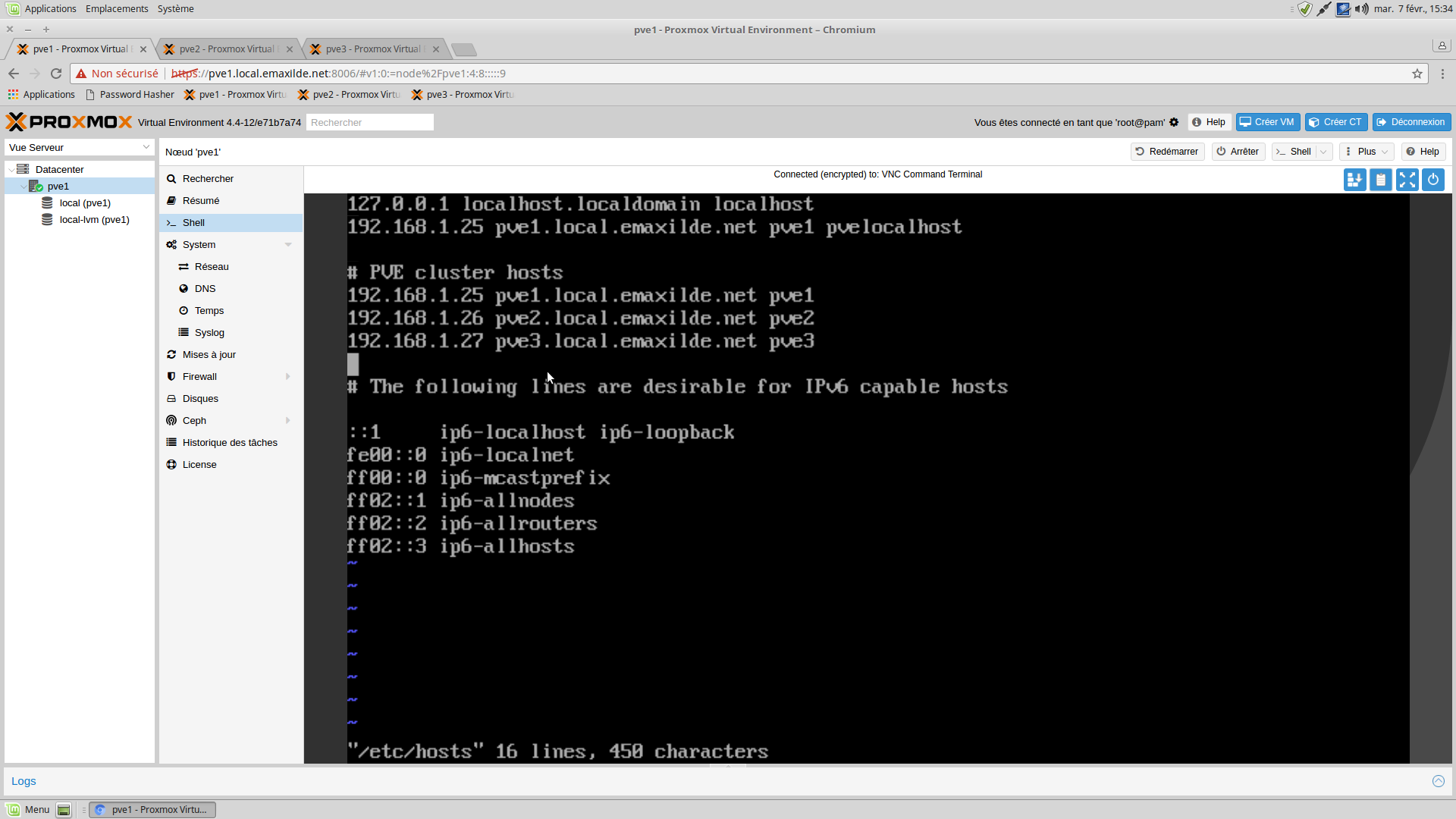
Etape 29
Une fois que toutes les machines sont saisies, sauvegardez le fichier puis quittez.
Répétez cette opération sur chaque nœud du cluster.
Création du cluster
Toutes les étapes précédentes ayant été faites sur chaque nœud, nous avons maintenant à notre disposition trois nœuds sous Proxmox VE, mais indépendants les uns des autres. Pour leur permettre de communiquer ensemble et de constituer un vrai cluster pouvant gérer la haute disponibilité (HA & Fencing), la répartition de charge , la migration de VM d’un nœud à l’autre, …
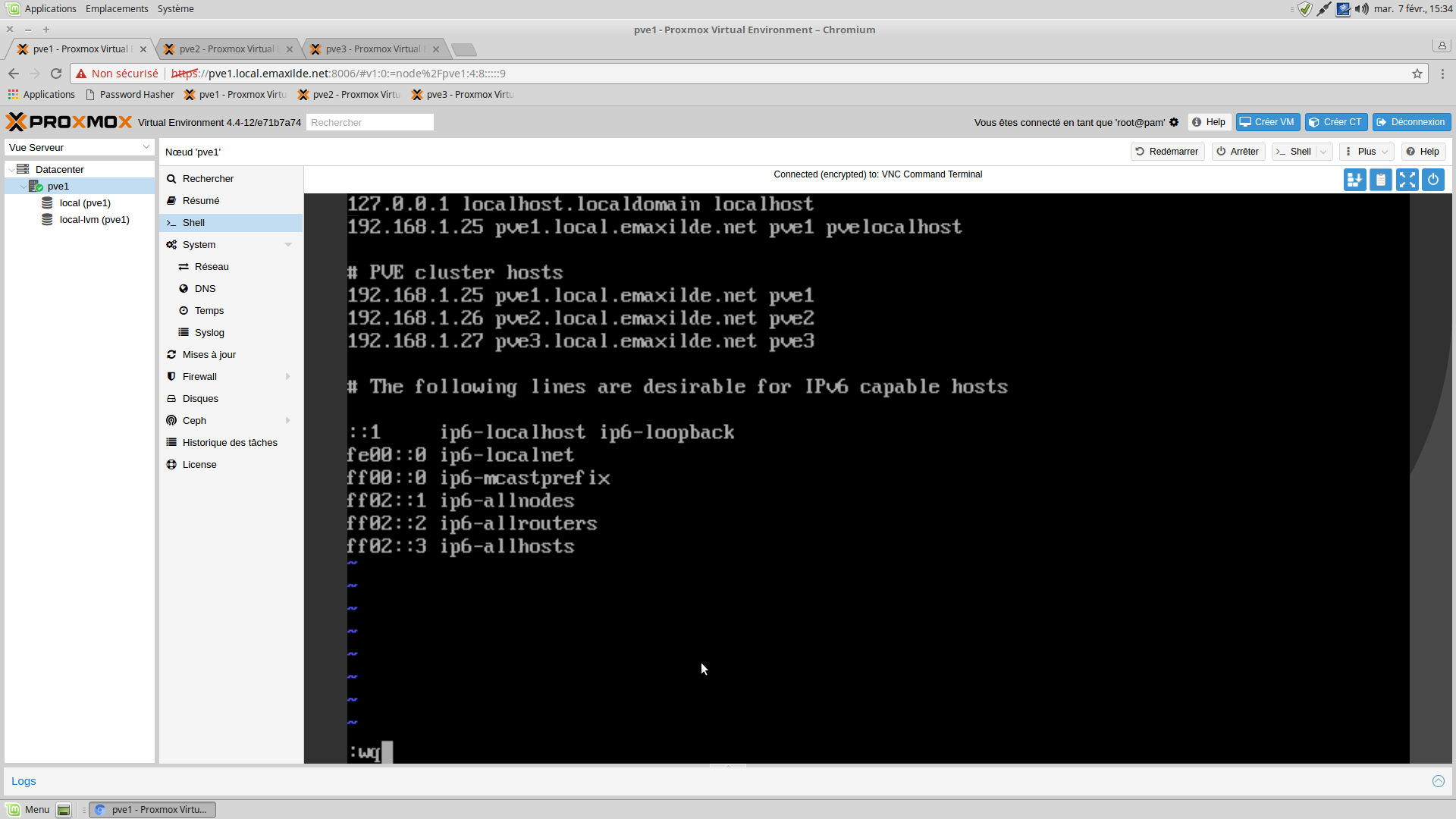
Etape 30
Cette étape va nous permettre de créer le cluster. Sur le premier nœud (mais cela pourrait être n’omporte quel autre), ouvrez un Shell, puis exécutez la commande pvecm create {nom-du-cluster}.
pvecm est la commande d’administration permettant de gérer le cluster : pve pour Proxmox Virtual Environment et cm pour Cluster Management.
Le nom du cluster est assez libre, mettez-y un nom court et qui vous parle.
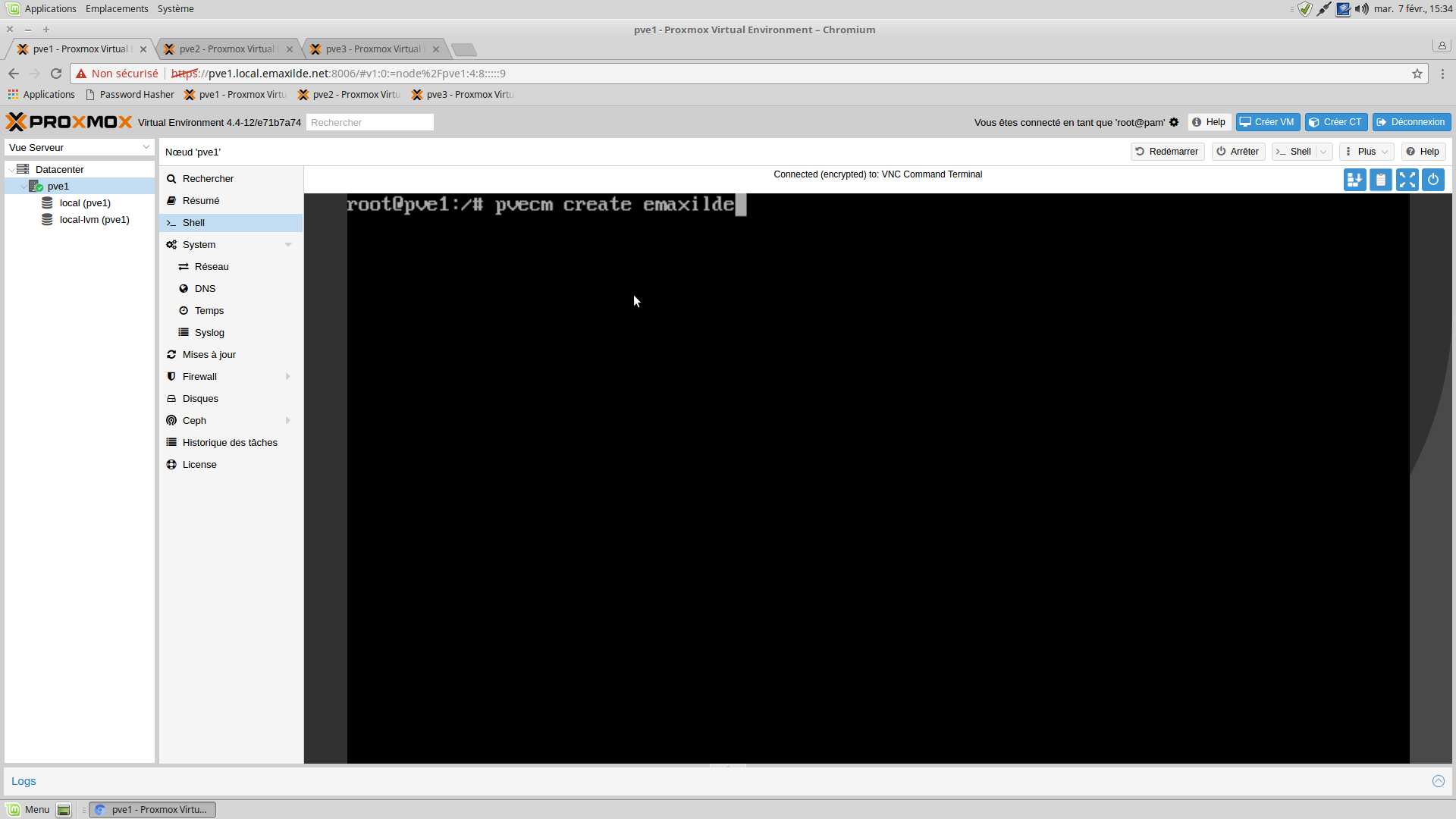
Etape 31
Une fois la ligne de commande validée, le cluster est créé, c’est terminé. Enfin presque.
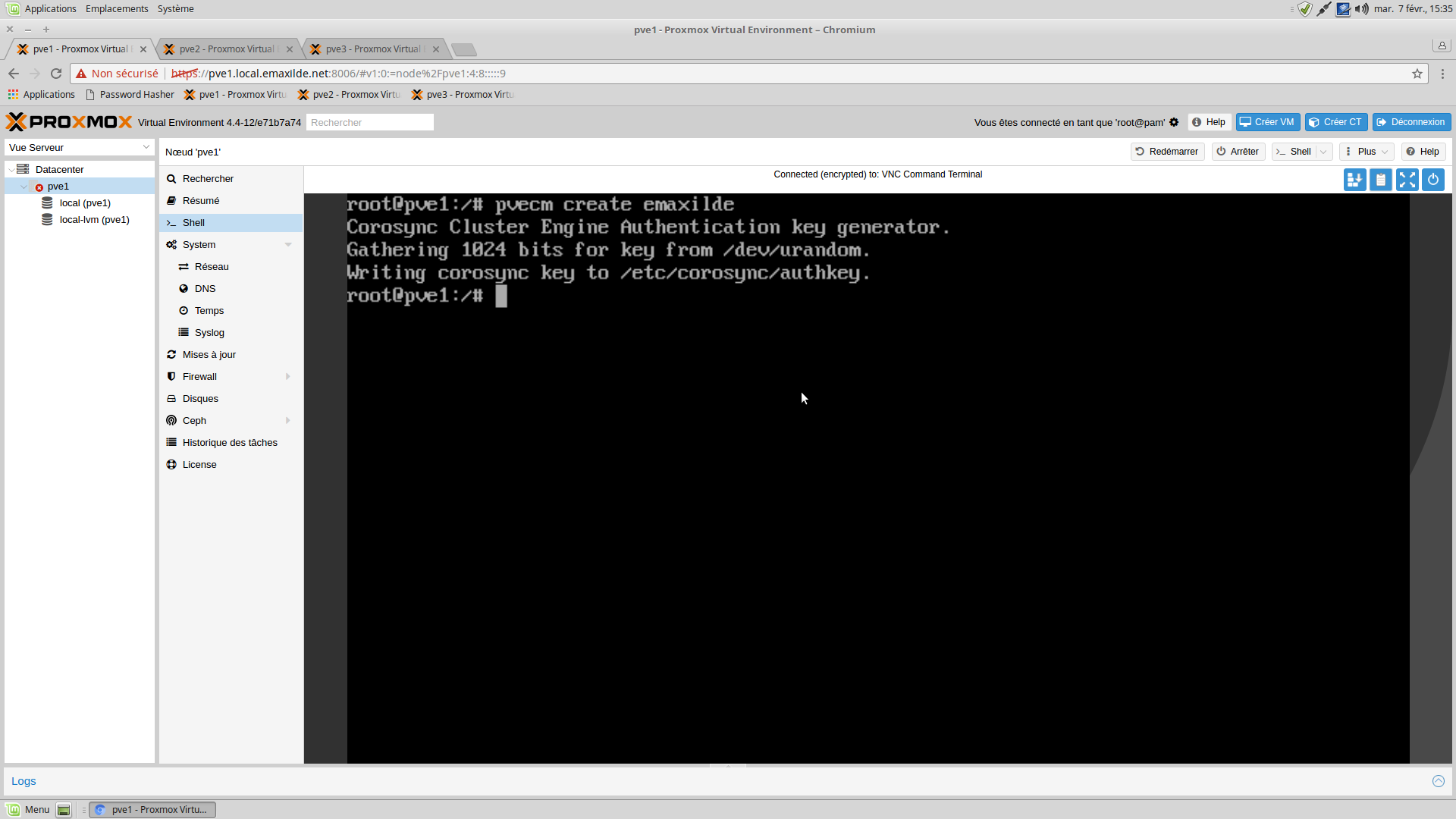
Etape 32
Allez sur chacun des nœuds, ouvrez un Shell, puis demandez au nœud local de rejoindre le cluster précédemment créé à l’aide de la commande pvecm add {adresse-ip-du-premier-noeud}.
Cela peut aussi être effectué depuis le premier nœud du cluster à l’aide de la commande pvecm addnode {adresse-ip-du-noeud-à-ajouter}. Les deux méthodes sont totalement équivalentes.
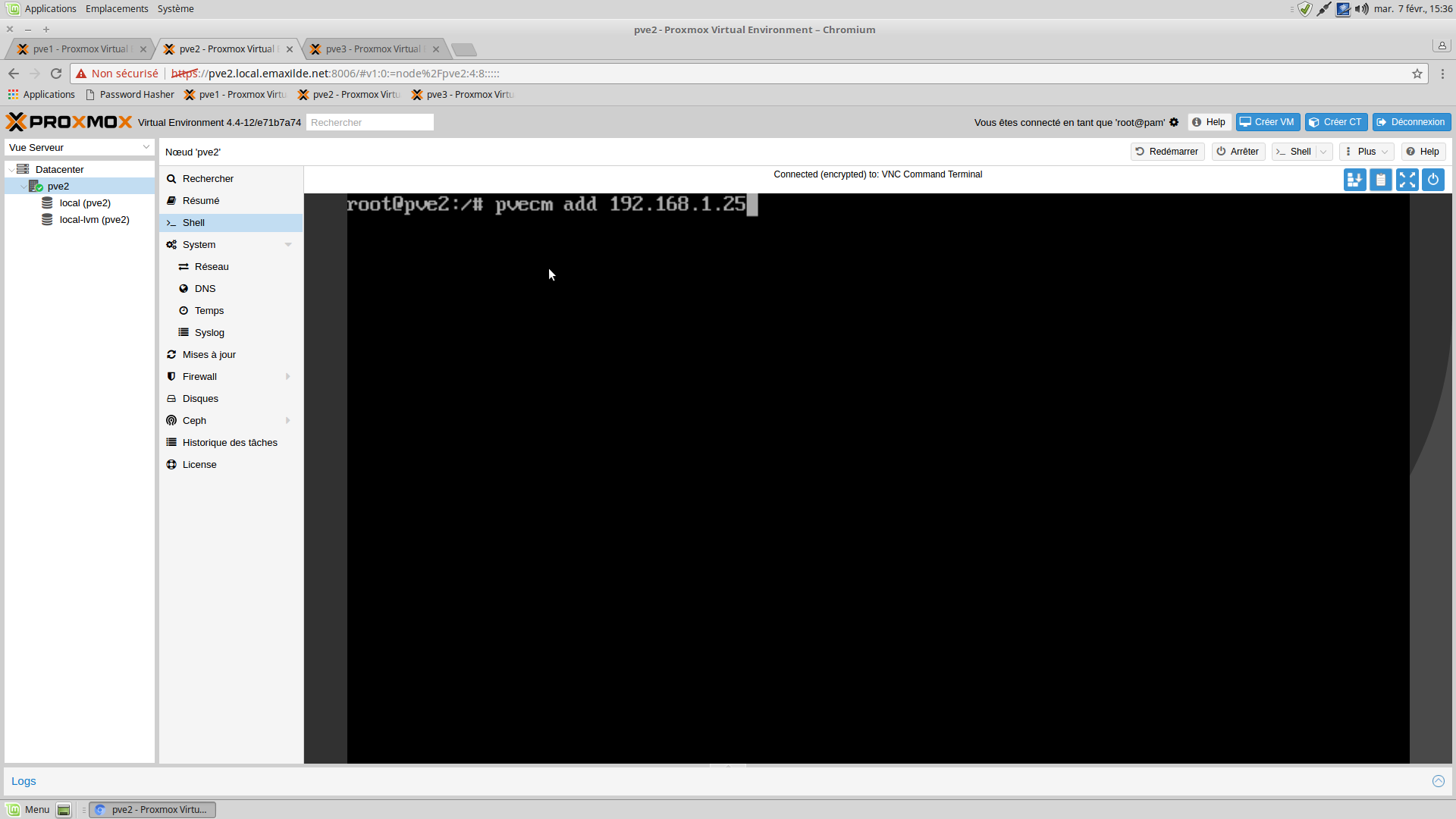
Etape 33
Le nœud va tenter de se connecter par ssh au cluster et va vous demander de valider la connexion. Confirmez par yes.
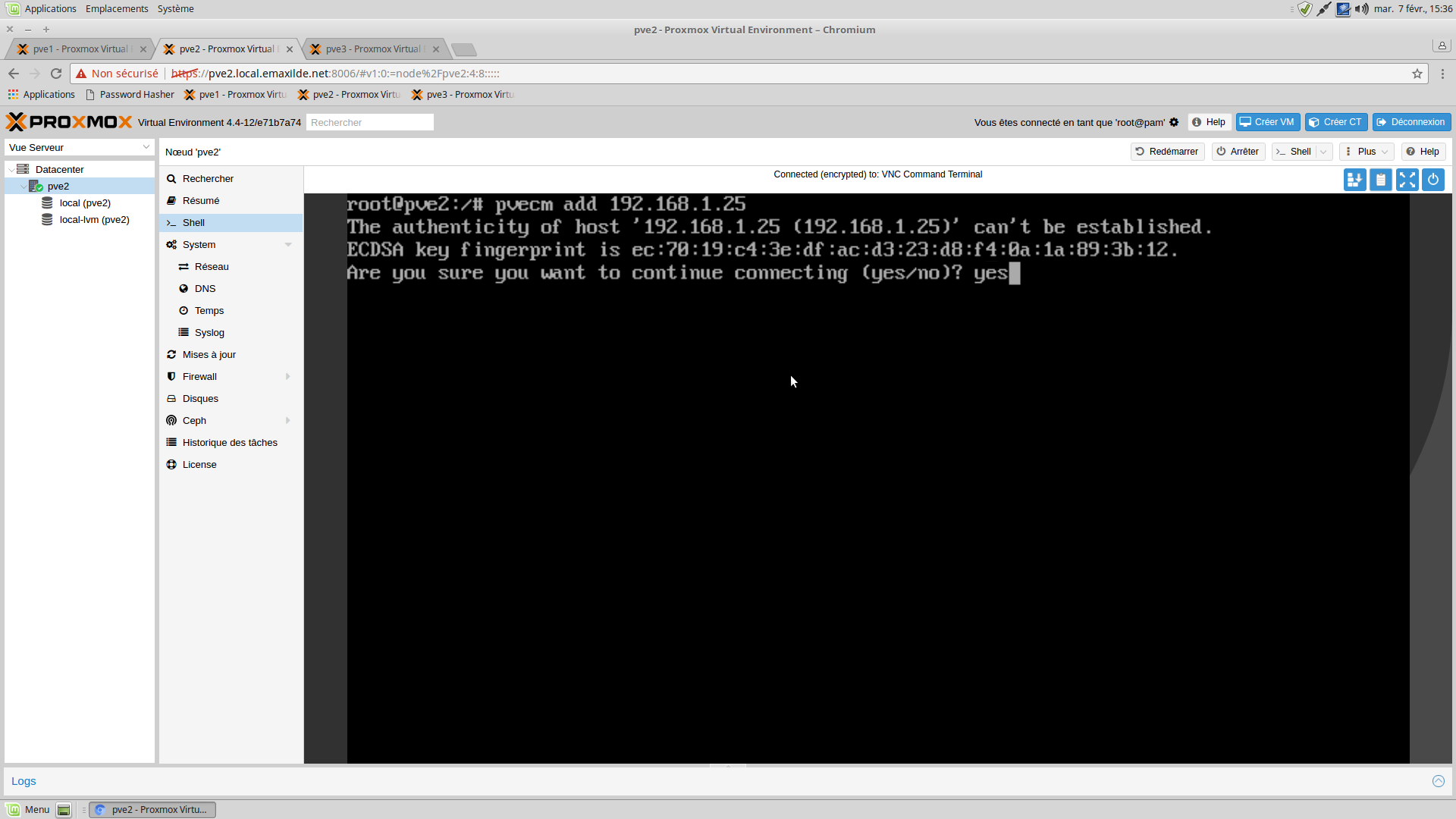
Etape 34
Le mot de passe root va vos être demandé. Saisissez-le et validez par Entrée.
Le nœud va s’ajouter au cluster et vous allez probablement être déconnecté de l’interface d’administration. Faites l’opération d’ajout sur chacun des autres nœuds restant composant le cluster.

Etape 35
Retournez sur l’interface d’administration du premier nœud. Tous les nœuds doivent apparaître sur la partie gauche Datacenter.
Seléctionnez tour à tour chaque nœud du cluster et redémarrez-les en cliquant sur le bouton Redémarrer en haut à droite de l’interface d’administration, tout en prenant soin de redémarrer le nœud sur lequel vous êtes connecté en dernier.
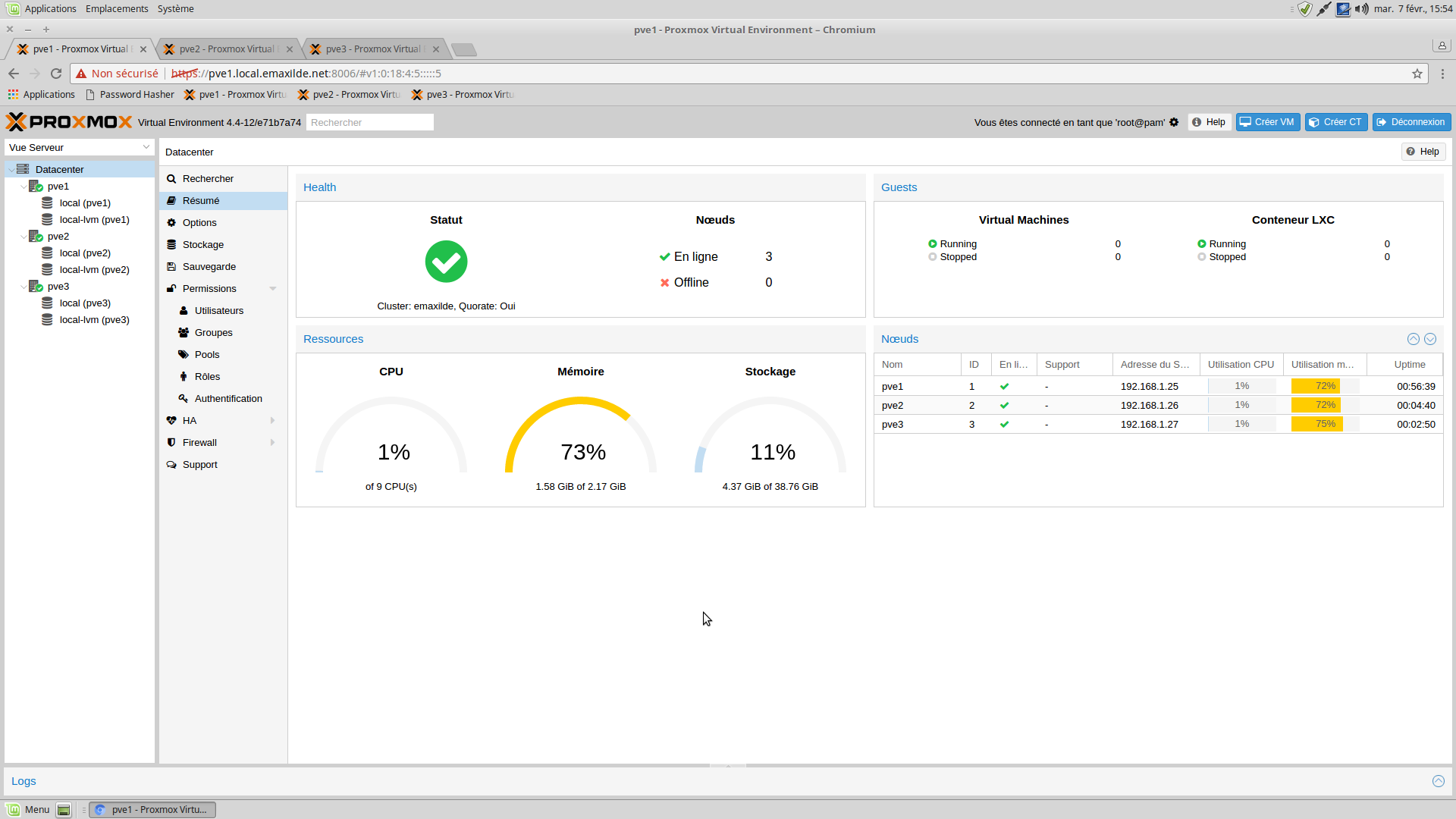
That’s all, folks
Félicitations, vous venez de créer votre cluster de virtualisation fonctionnant sous Proxmox VE et vous permettant à loisir de créer, gérer, migrer, … toutes les machines virtuelles dont vous avez besoin.
Easy !
What else ?
Dans les prochains billets consacrés à Proxmox VE, nous aborderons la configuration de VLAN, des tricks d’utilisation, etc …