Linux Mint - retirer les anciens noyaux
 🔗 publié par Olivier Poncet le 30/01/2017 à 12:00
🔗 publié par Olivier Poncet le 30/01/2017 à 12:00
Linux Mint est une distribution GNU/Linux pour les PC de bureau, basée sur la distribution Ubuntu Linux (elle-même basée sur la distribution Debian), et mettant l’accent sur le confort de l’utilisateur.
Cette distribution est très dynamique, les mises à jours sont régulières, voire quotidiennes, et il n’est pas rare que le noyau lui-même soit mis à jour entre deux releases officielles de la distribution. L’approche prudentielle de Linux Mint étant de mettre à jour le noyau tout en gardant les noyaux précédemment installés, l’inconvénient est que ces derniers peuvent finir par prendre un espace disque non négligeable, sachant que chaque noyau peut prendre jusqu’à plus de 200 Mio.
Nous allons donc voir dans cet article comment effectuer un petit ménage dans les noyaux inutilisés de notre système d’exploitation favori.
Nettoyage des noyaux
On va décrire ça en 10 étapes toutes simples et à la portée de n’importe quel utilisateur, même noob. Mon environnement de bureau est un environnement Mate à peine customisé, mais ça s’applique de la même manière quelle que soit la variante de l’environnement de bureau proposés par Linux Mint (Mate, Gnome, KDE, Xfce, …).
Etape 1
Identifiez le gestionnaire de mises à jour dans la zone de notification et cliquez dessus.
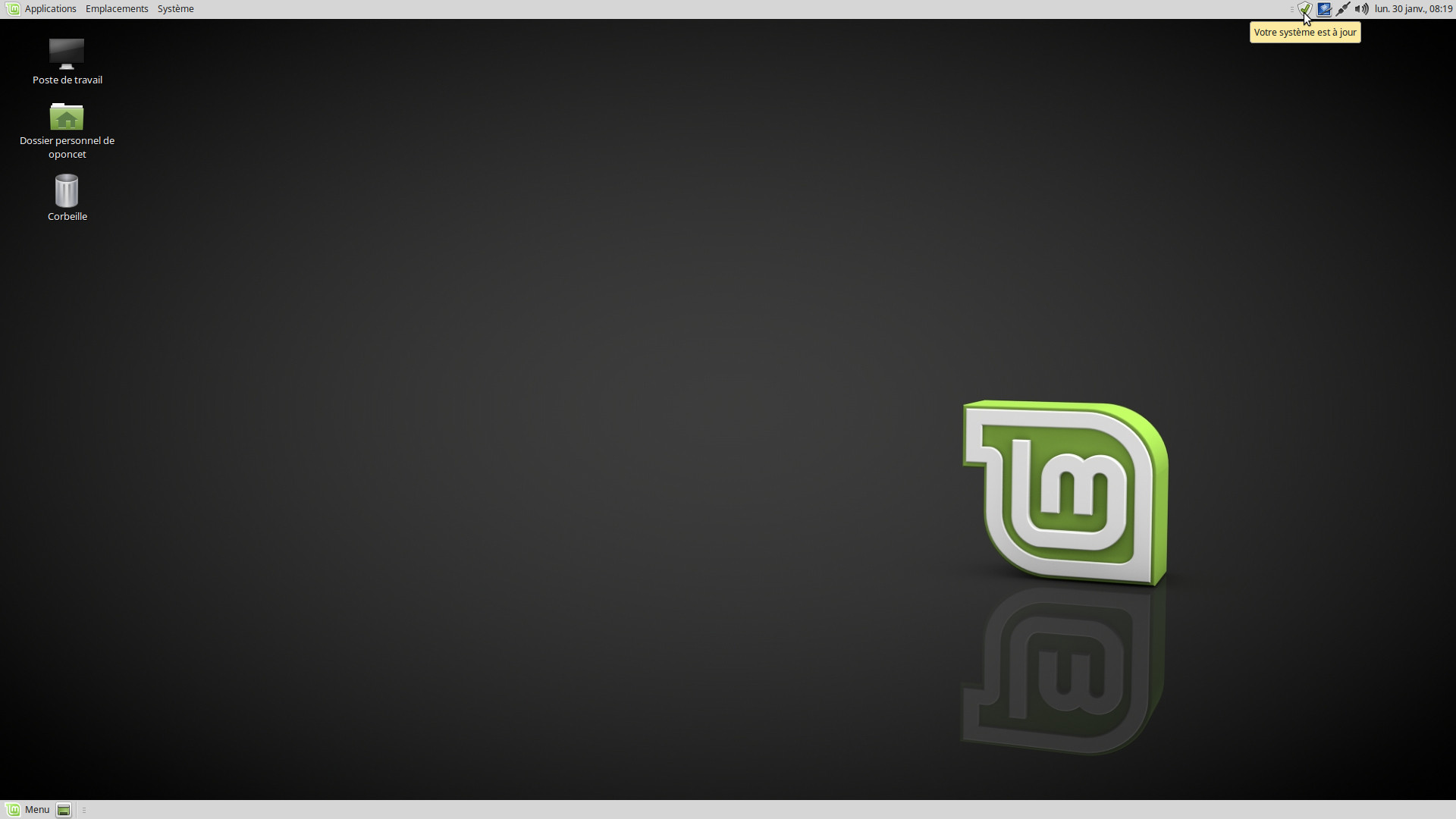
Etape 2
Le gestionnaire de mises à jour étant ouvert, cliquez sur le menu « Vue » et sélectionnez l’entrée de menu « Noyaux Linux ».
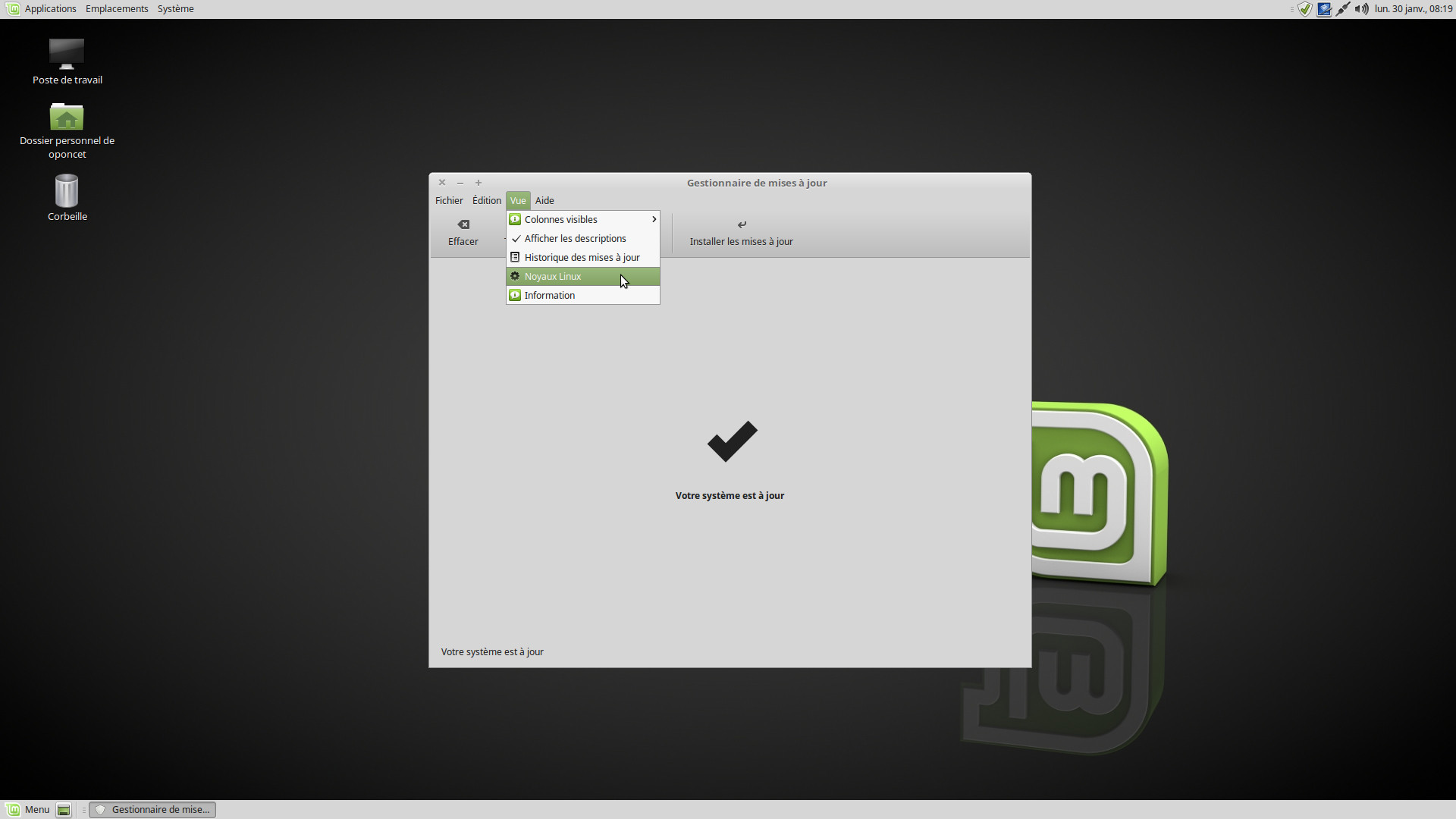
Etape 3
Une boite de dialogue d’avertissement apparaît, vous rappelant d’être d’agir avec précaution. Prenez bien connaissance de ce texte, c’est important, puis cliquez sur « Continuer »
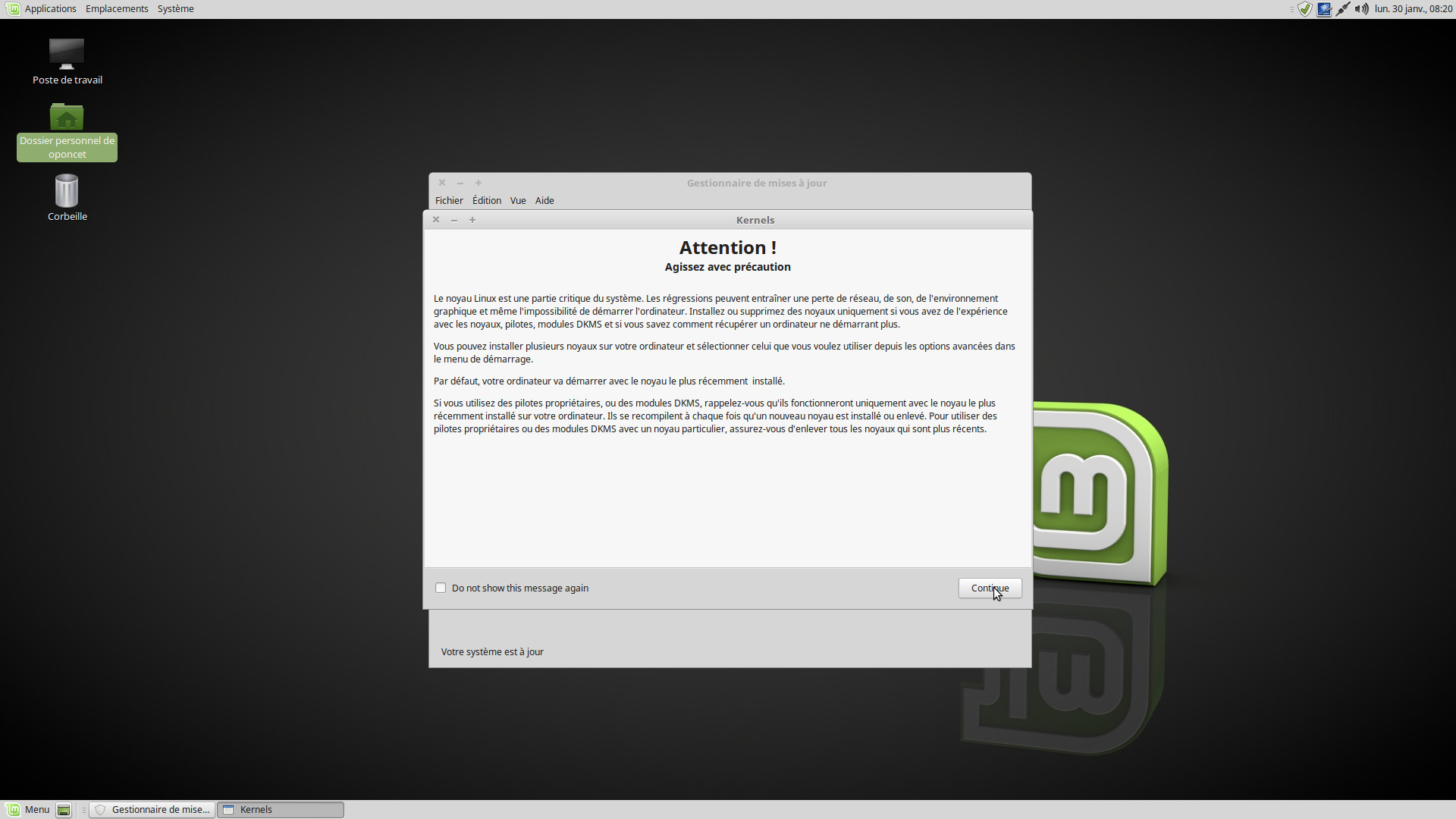
Etape 4
Une boite de dialogue apparaît vous listant tous les noyaux disponibles sur votre distribution Linux Mint, du plus ancien en haut au plus récent en bas (qui est normalement celui qui est actif). Cliquez sur l’un des noyaux qui est marqué comme étant installé que vous souhaitez retirer.
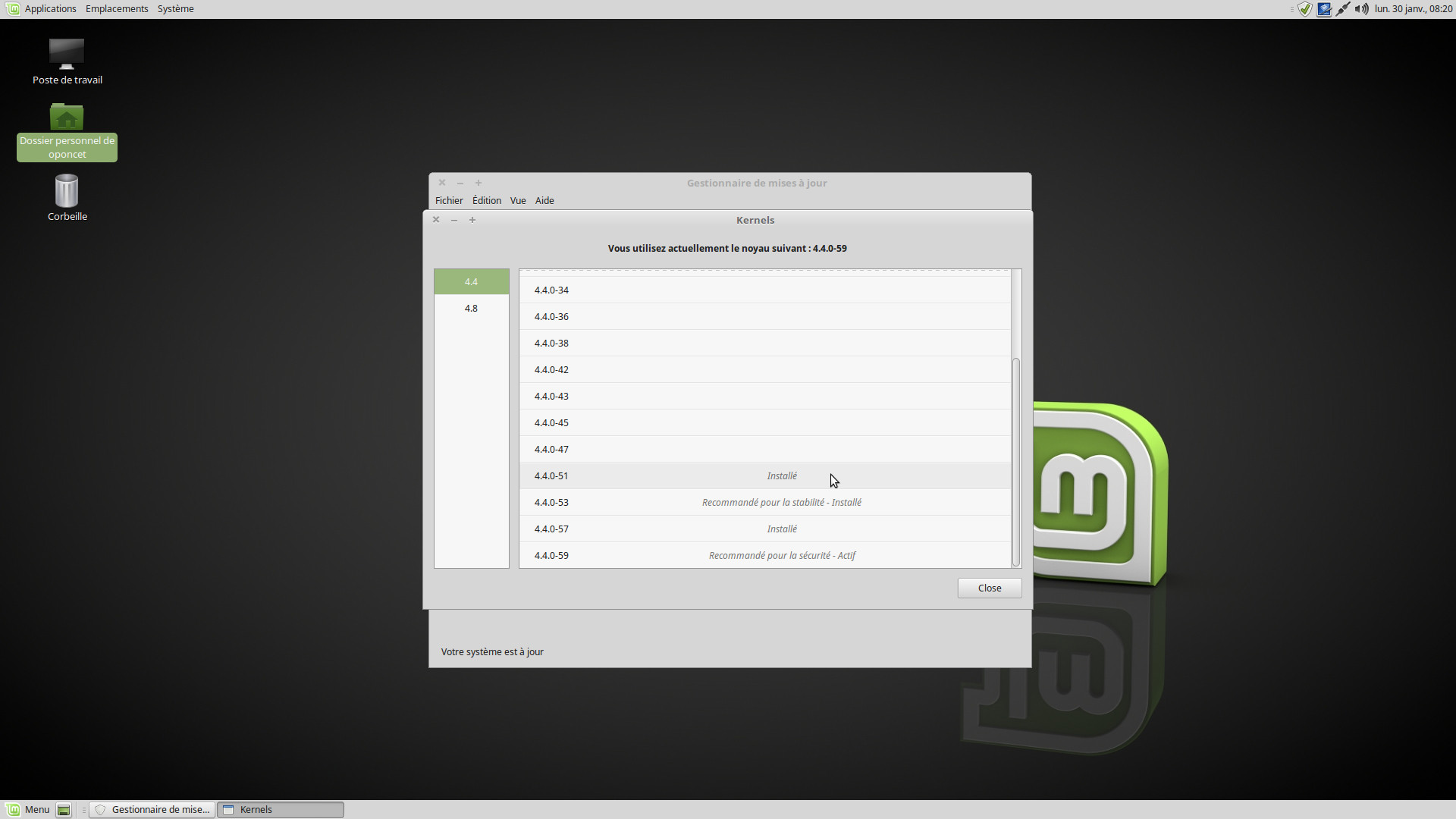
Etape 5
L’élément de liste s’agrandit en hauteur, révélant ainsi des hyperliens ainsi qu’un bouton « Retirer » sur lequel vous allez cliquer. Si le noyau sélectionné est celui qui est actif, le bouton « Retirer » sera grisé pour vous éviter de scier la branche sur laquelle vous êtes assis.
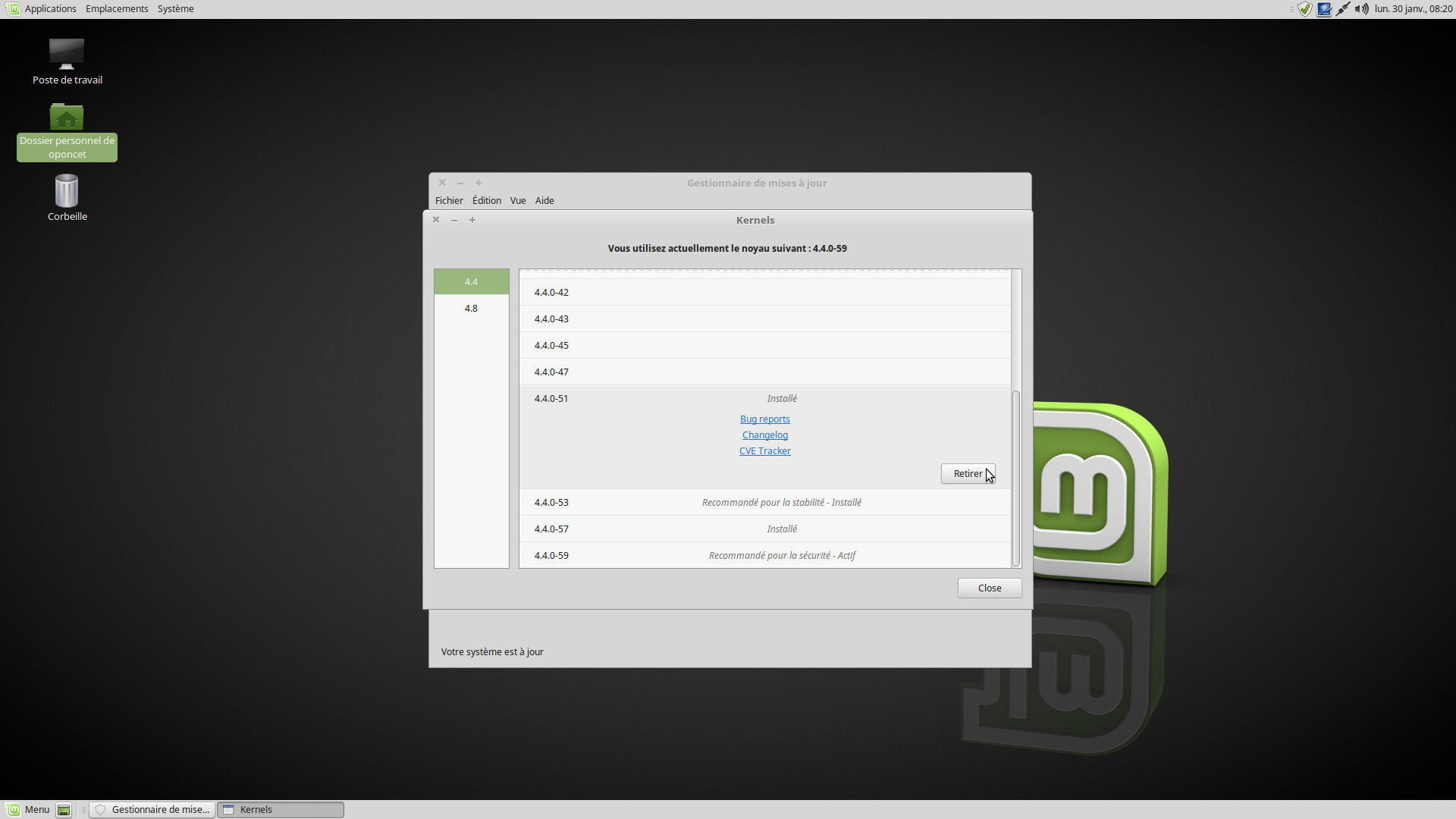
Etape 6
Une nouvelle boite de dialogue de confirmation apparaît vous enjoignant à confirmer ou infirmer votre choix. Si vous êtes certain de ce que vous faites, alors cliquez sur « Oui ».
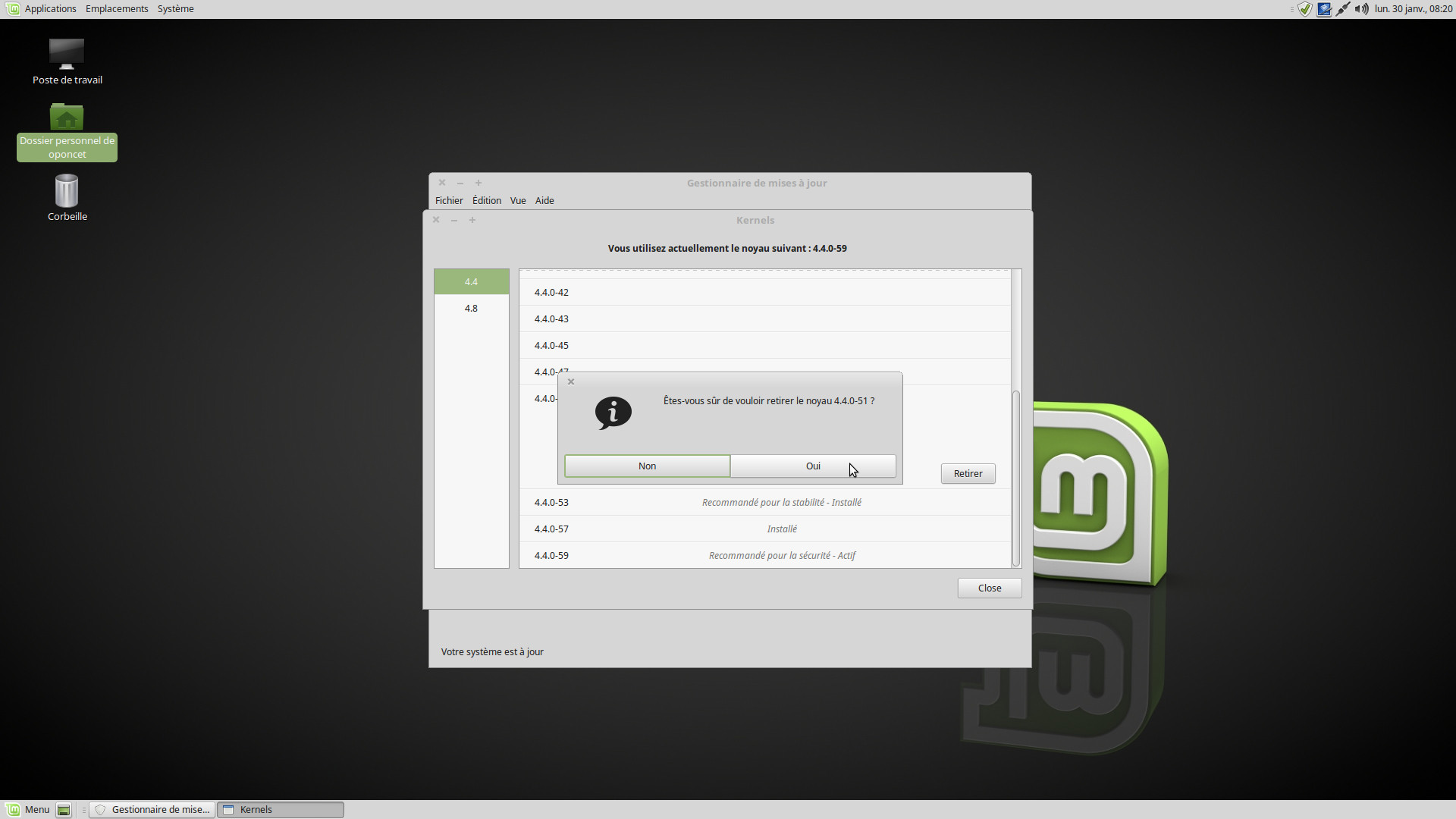
Etape 7
La suppression d’un noyau étant une action d’administration, une boite de dialogue vous invite à saisir votre mot de passe afin de lancer la procédure. Si vous êtes toujours certain de vouloir effectuer cette action et que c’est votre dernier mot, cliquez sur « S’authentifier ». Après ça, plus de marche arrière n’est possible.
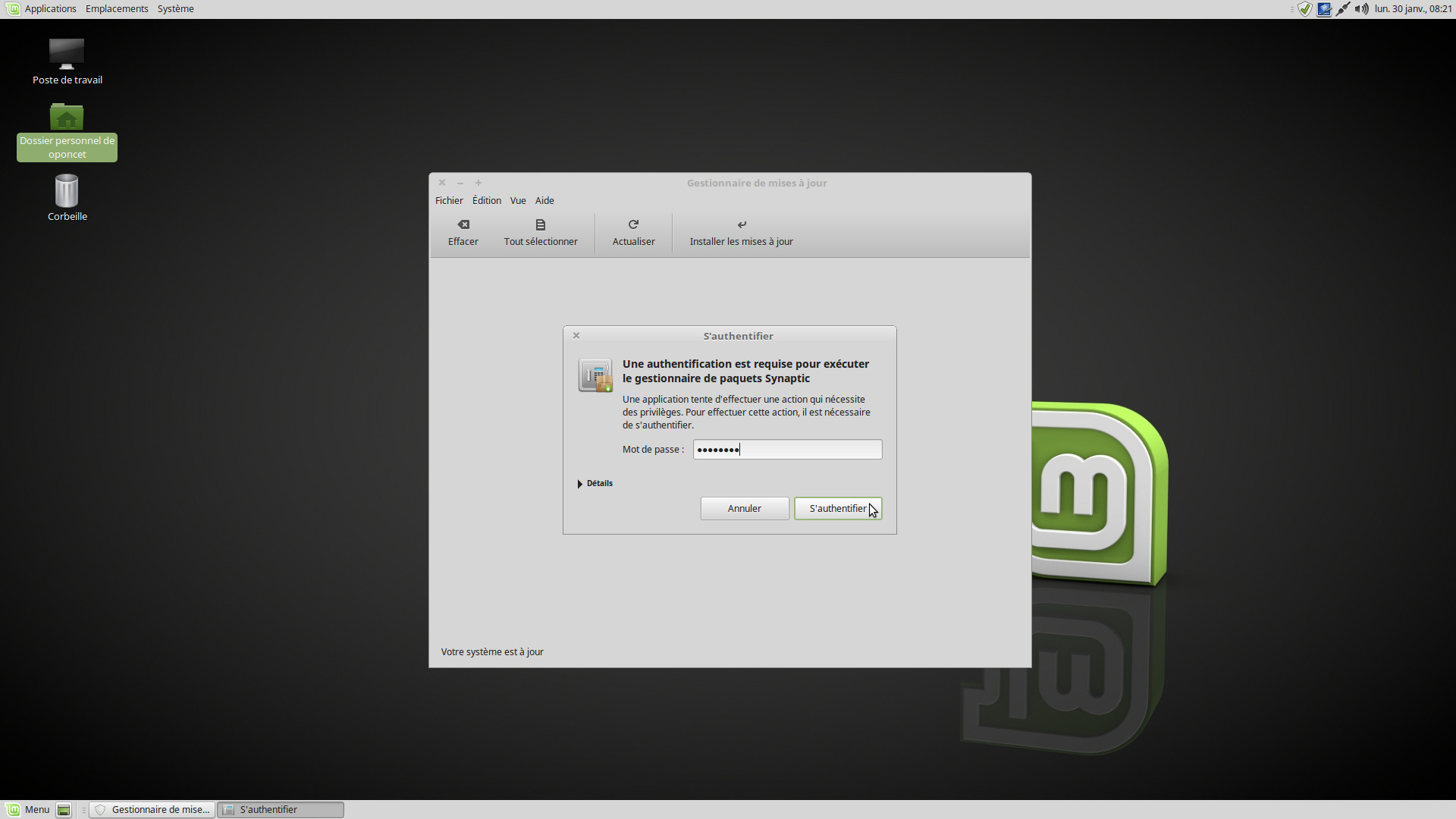
Etape 8
Une nouvelle boite de dialogue s’ouvre indiquant la progression de la suppression du noyau précédemment sélectionné. Si vous êtes curieux, vous pouvez voir les détails de l’opération en cliquant sur la petite flèche « Informations détaillées » en bas à gauche.
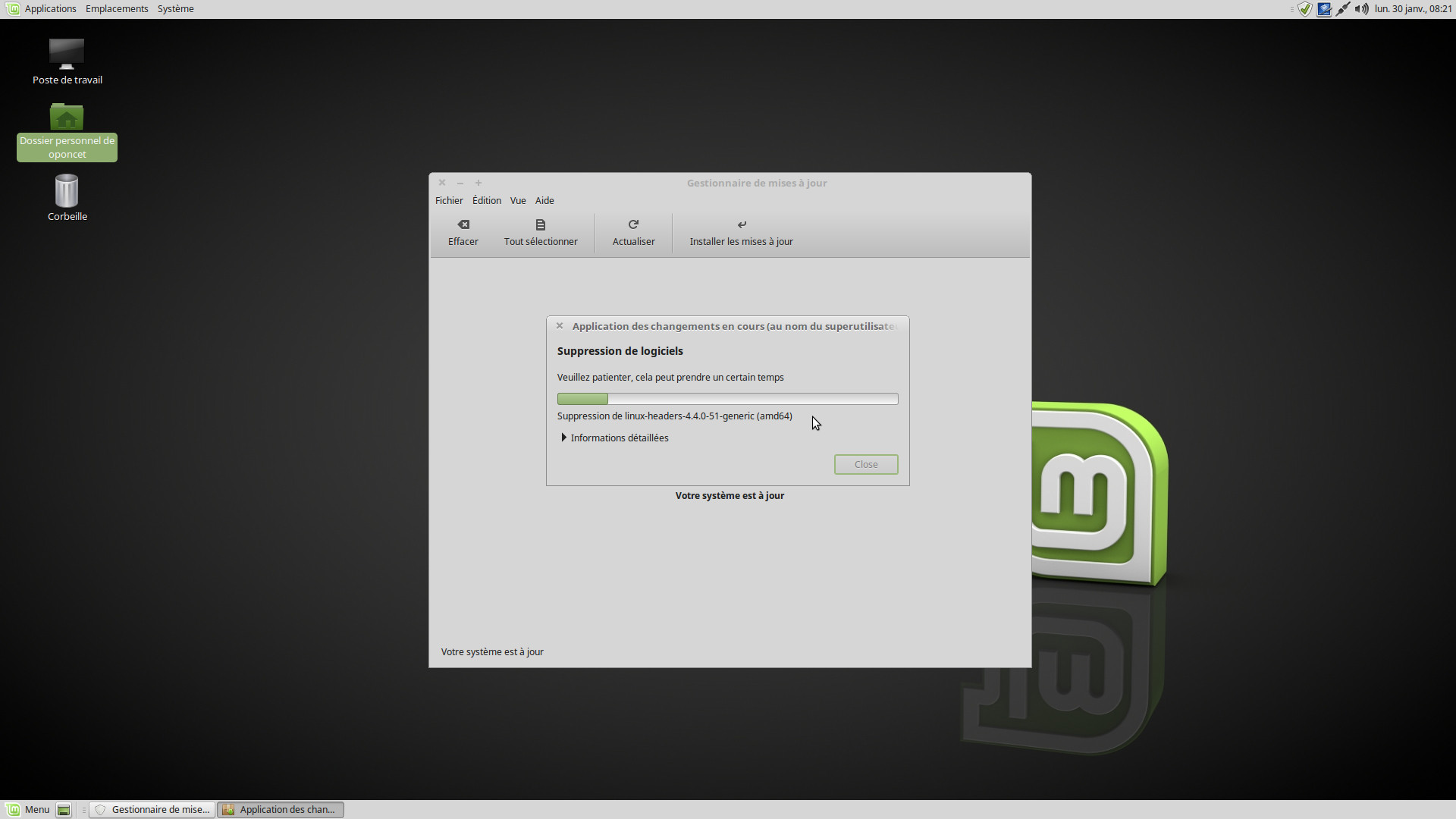
Etape 9
Si vous avez ouvert les informations détaillées, vous devriez obtenir une vue plus complète avec un terminal affichant ce qui est en train d’être effectué sur le système. Il n’y a qu’à patienter que les opérations soient menées à leur terme.

Etape 10
Le noyau est maintenant supprimé de votre système. Si vous avez d’autres noyaux à supprimer, réitérez les opérations précédentes.
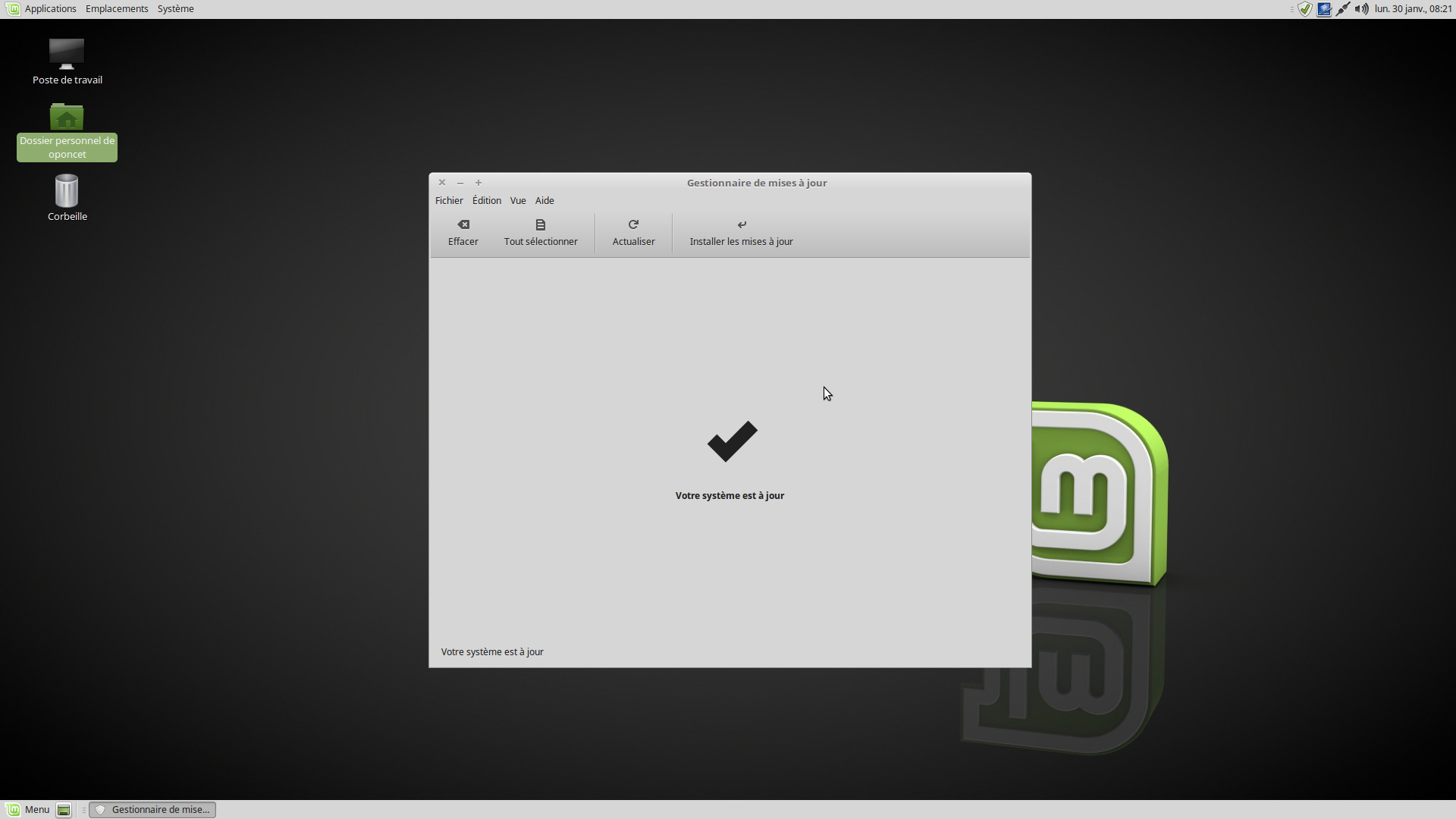
What else ?
Après ce petit nettoyage, vous devriez avoir récupéré pas mal d’espace disque, selon le nombre de noyaux que vous avez désinstallés. Vous pouvez ouvrir le « navigateur de fichiers » ou l’« analyseur de l’utilisation des disques » pour vous en rendre compte.