Proxmox VE - installation
 🔗 publié par Olivier Poncet le 24/01/2017 à 12:00
🔗 publié par Olivier Poncet le 24/01/2017 à 12:00
Nous avons vu lors du billet précédent consacré à Proxmox Virtual Environment (PVE) que c’est une solution de virtualisation complète, libre, puissante et performante.
Après cette courte présentation, nous allons nous attarder dans ce billet sur son installation, qui, comme vous pourrez le constater, se révèle extrêmement aisée et est à la portée du premier venu, même sans disposer connaissances particulières. Prérequis
Proxmox VE étant basé sur une distribution Debian GNU/Linux, cette solution peut donc s’installer sur un nombre très varié de configurations matérielles, allant du simple PC de bureau, aux serveurs professionnels utilisés dans les datacenters, la seule vraie contrainte étant de disposer de microprocesseur(s) 64 bits.
Configuration minimale :
- CPU 64-bits (Intel EMT64 ou AMD64).
- Hardware supportant la virtualisation matérielle (Intel VT/AMD-V).
- 1 Gio de mémoire vive au minimum.
- Un disque dur.
- Une interface réseau.
Configuration recommandée :
- CPU 64-bits (Intel EMT64 ou AMD64).
- Hardware supportant la virtualisation matérielle (Intel VT/AMD-V).
- 8 Gio de mémoire vive au minimum … Plus il y a de mémoire, mieux c’est.
- RAID matériel protégé par batteries ou mémoire flash.
- Disques durs rapides (par exemple SAS 15k tr/min).
- Deux interfaces réseau Gigabits, voire plus (pour le bonding).
Téléchargement
Proxmox est téléchargeable directement sur le site internet de l’éditeur :
Sélectionnez « Proxmox VE x.x ISO Installer », avec x.x la dernière version en date (par ex. 4.4 à l’heure où j’écris ces lignes). Cliquez sur « Download », patientez de quelques secondes à quelques minutes en fonction de la vitesse de votre connexion Internet, et le tour est joué.
Préparation du média
Si vous souhaitez utiliser un CD/DVD, il suffit de graver l’image précédemment téléchargée avec le logiciel de gravure de votre choix.
Si vous souhaitez utiliser une clé USB, il suffit de flasher l’image précédemment téléchargée sur une clé de taille suffisante. Sous Windows, vous pouvez par exemple utiliser WinFLASHTool, sous Linux il vous suffira de faire un bête « dd » :
sudo dd if="{image-iso}" of="{peripherique-usb}" bs=1M conv=fsync
Dans tous les cas, veillez à bien identifier le périphérique représentant la clé USB. Une erreur étant très vite arrivée, pour pourriez corrompre l’un de vos disques, si ce n’est le disque contenant votre système d’exploitation. Vous êtes prévenus.
Installation
Maintenant que vous êtes prêt, nous allons passer à l’installation proprement dite, qui se révèle déconcertante de simplicité. Notez toutefois que l’installation de Proxmox VE effacera complètement le disque-dur de la machine cible. L’installation proprement dite du système dure moins de cinq minutes montre en main, saisies comprises.
Etape 1
Insérez le média préalablement préparé dans la machine, mettez-la sous tension, et sélectionnez le périphérique de démarrage. Selon le constructeur de la machine, le BIOS, l’UEFI, la couleur du ciel ou la forme des nuages, cela peut être soit automatique, soit « F1 », « F2 », « F8 », « F12 », « Echap », etc. Une fois fait, vous devriez obtenir l’écran de démarrage suivant :
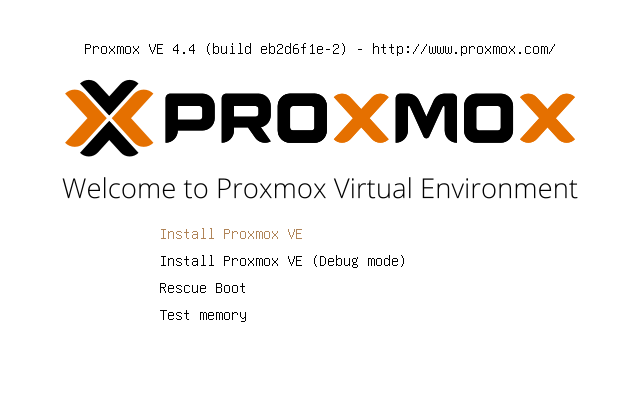
Validez le choix « Install Proxmox VE ».
L’option « Install Proxmox VE (Debug mode) » permet de démarrer l’installeur dans un mode plus verbeux au cas où vous rencontreriez des difficultés.
L’option « Rescue Boot » permet de démarrer en mode secours au cas où vous auriez fait une mauvaise manipulation sur une précédente installation.
L’option « Test memory » permet de lancer un programme pour tester les banques de mémoire vive et de vérifier qu’elles n’ont pas de dysfonctionnement.
Etape 2
Ici, pas grand chose à faire hormis attendre quelques secondes que l’installeur de Proxmox VE démarre. Vous devriez obtenir l’écran suivant :
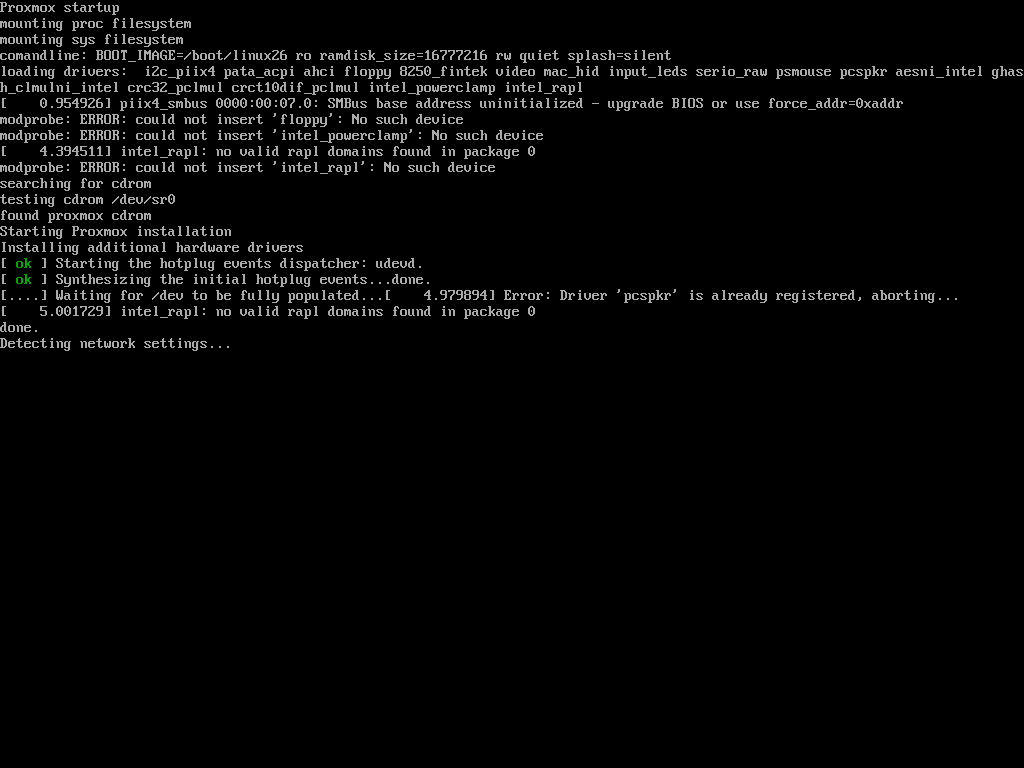
Etape 3
Une fois l’installeur démarré, vous arrivez sur la page suivante sur laquelle vous êtes invité à valider la licence du logiciel (« GNU Affero GPL v3 »).

Validez la licence cliquant sur « I agree » si vous êtes d’accord avec les termes la constituant, sinon déclinez-la en cliquant sur « Abort ». Dans le dernier cas, l’installation s’interrompra et la machine s’arrêtera.
Etape 4
La licence validée, il vous est demandé sur l’écran suivant de sélectionner le disque-dur sur lequel sera installé Proxmox VE.

le bouton « Options » permet de choisir le système de fichiers. Comme stipulé précédemment, le disque-dur sélectionné sera intégralement repartionné et formaté lors de l’installation. Une fois les différents choix effectués, cliquez sur « Next ».
Etape 5
Le disque-dur de destination sélectionné, il vous est maintenant proposé un écran permettant de choisir votre pays, votre timezone ainsi que la disposition du clavier.
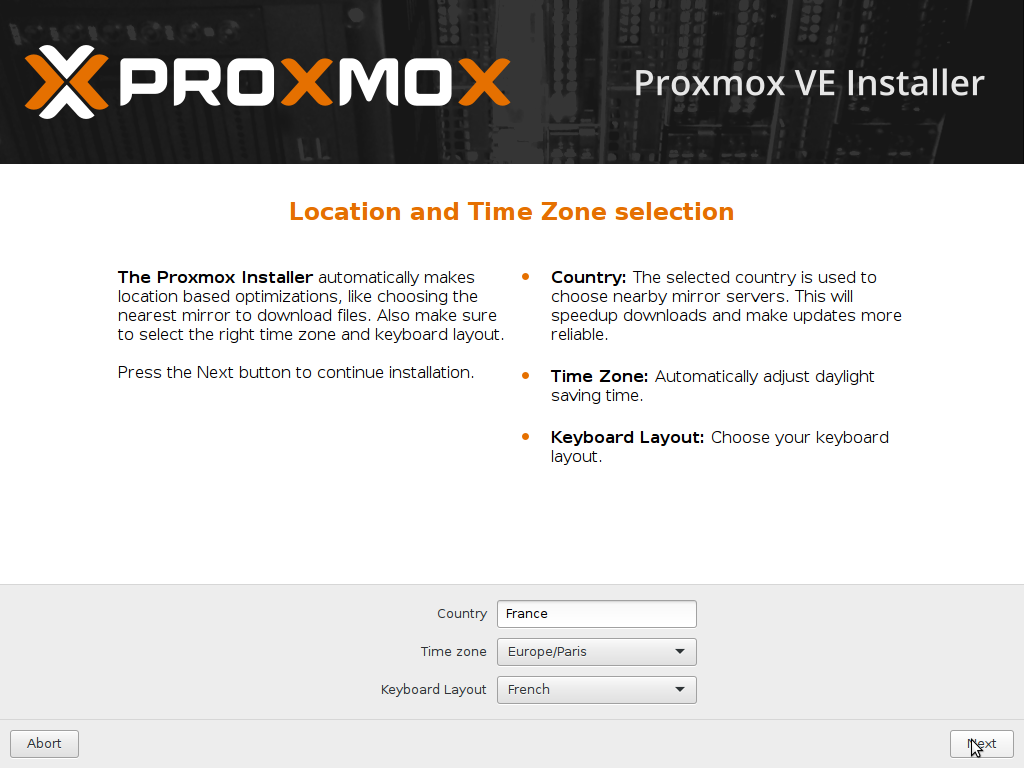
Sélectionnez les valeurs souhaitées pour votre installation, puis cliquez sur « Next ».
Etape 6
L’écran suivant vous propose de renseigner le mot de passe administrateur ainsi que son adresse email.
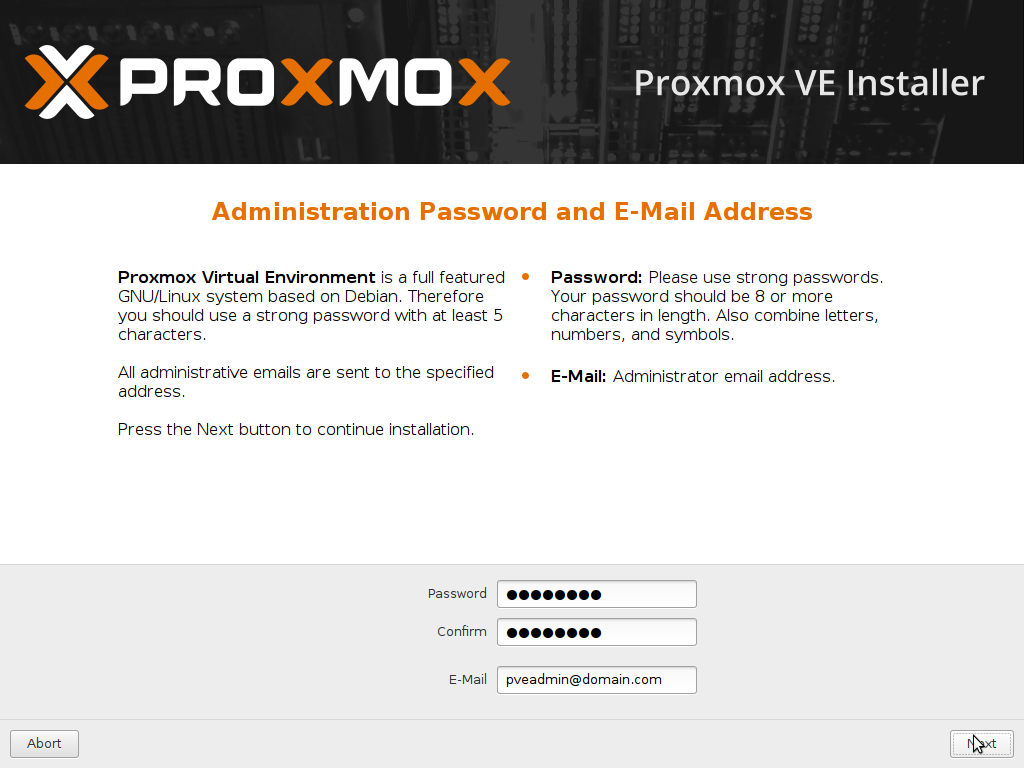
Le mot de passe demandé étant le mot de passe « root », veillez à ce qu’il soit suffisamment robuste, sinon vous risqueriez d’exposer la totalité de votre machine/cluster de virtualisation (ainsi que les machines virtuelles) à des risques de sécurité.
Une fois les champs renseignés, cliquez sur « Next ».
Etape 7
L’écran suivant vous demande de spécifier les informations réseau de votre machine.
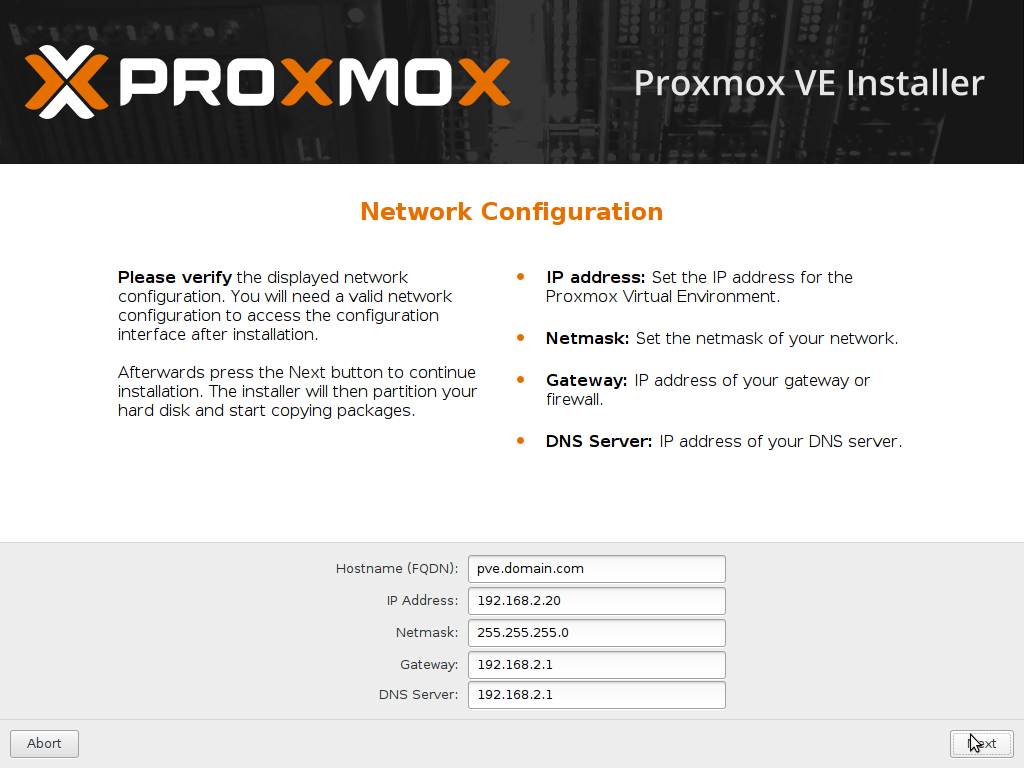
Il vous est demandé de renseigner le nom de domaine pleinement qualifié de la machine (FQDN), son adresse IP, le masque de réseau, la passerelle, ainsi que le serveur DNS. Veillez à renseigner correctement ces champs. L’adresse IP de la machine est fixe et ne peut pas être dynamique (DHCP) du fait des fonctionnalités de clustering.
Cet écran est le dernier écran avant l’installation proprement dite. Si vous êtes arrivé jusqu’ici, c’est votre dernière chance de cliquer sur « Abort » pour annuler l’installation et laisser la machine dans son état actuel. Si vous êtes certain de vouloir continuer et installer Proxmox VE, cliquez sur « Next » pour démarrer l’installation.
Etape 8
L’installation démarre, le disque est préparé (partitionnement et formatage).
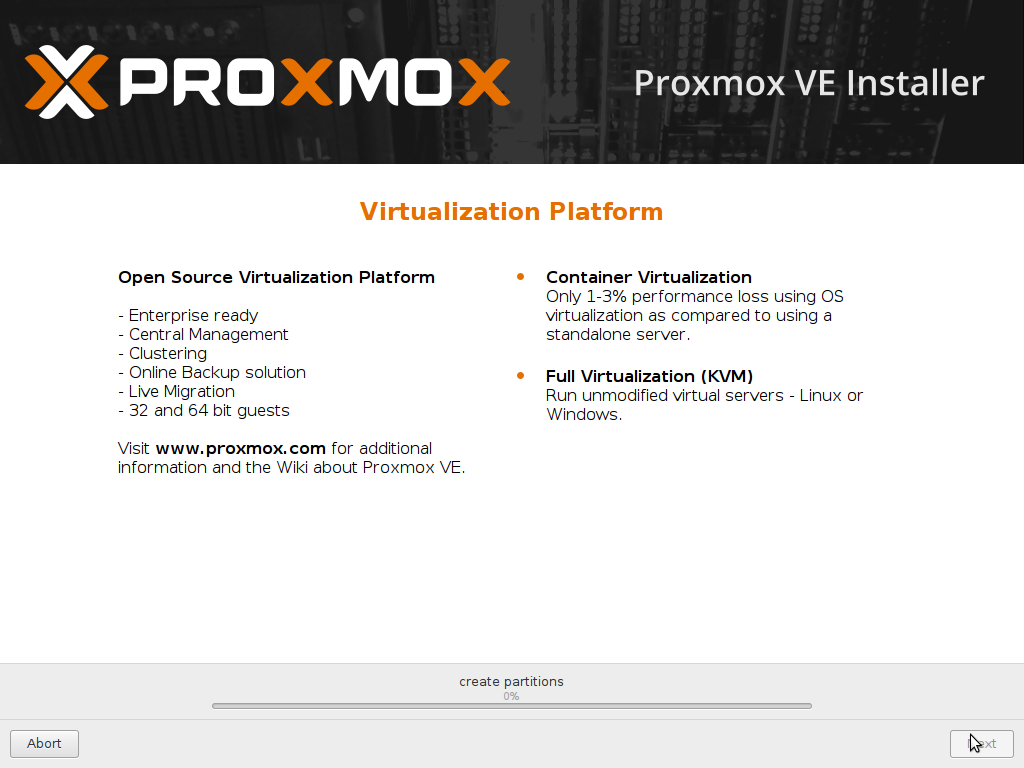
Etape 9
Le système s’installe.
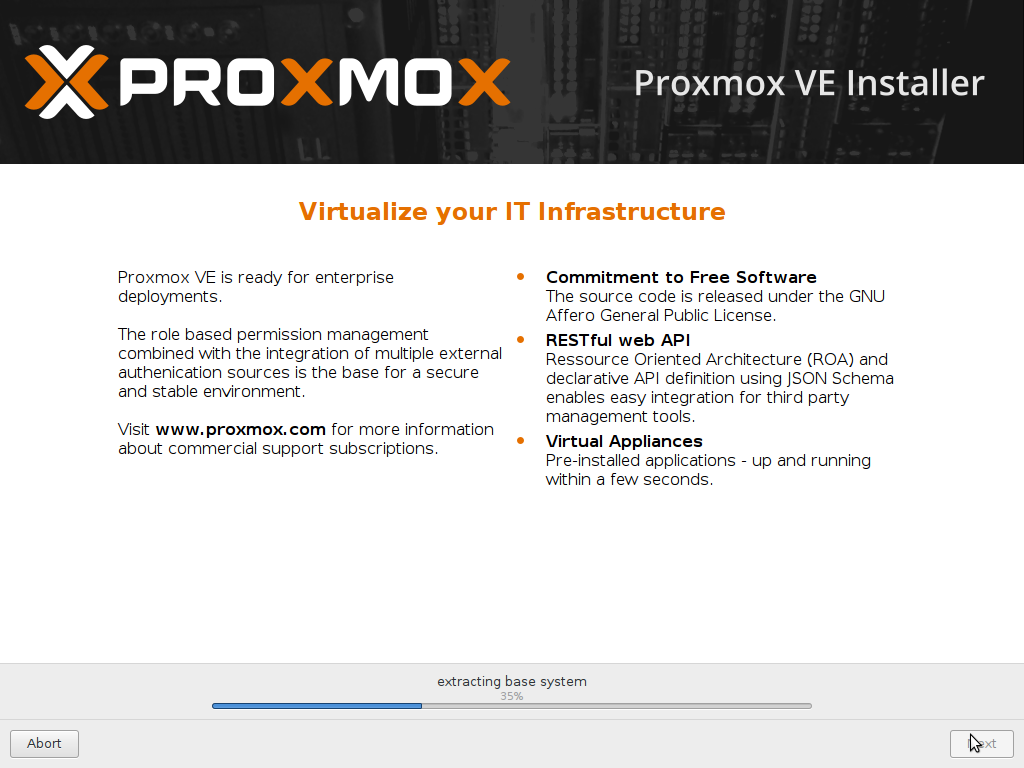
Etape 10
Le système est configuré.
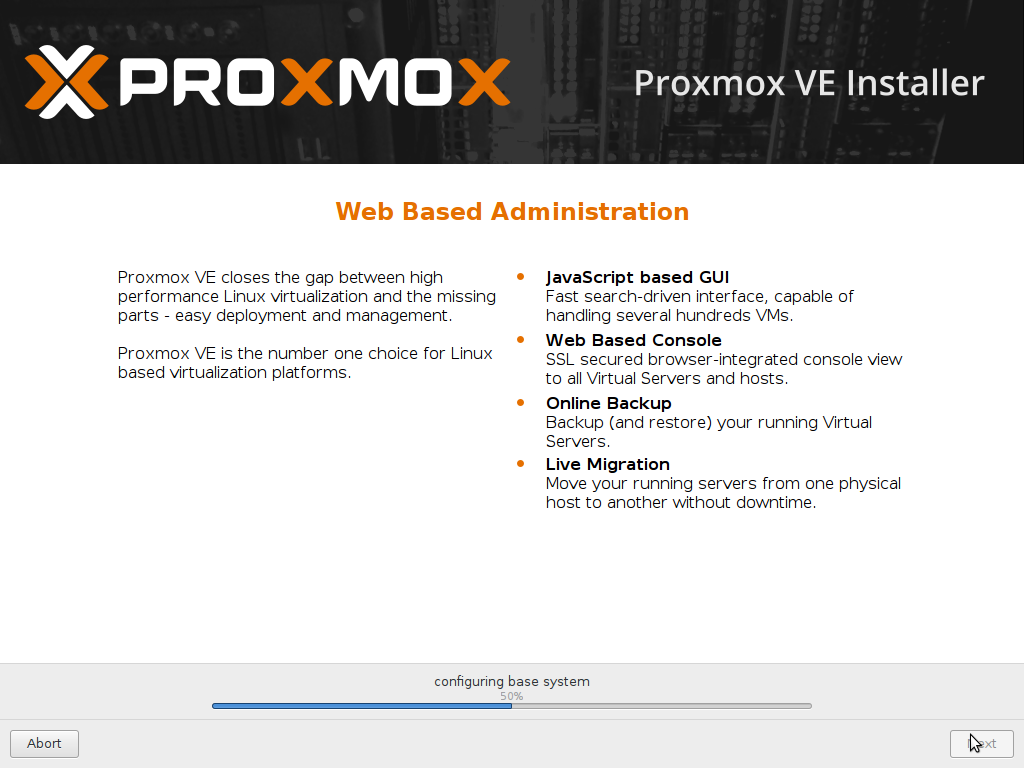
Etape 11
Finalisation de la configuration du système.
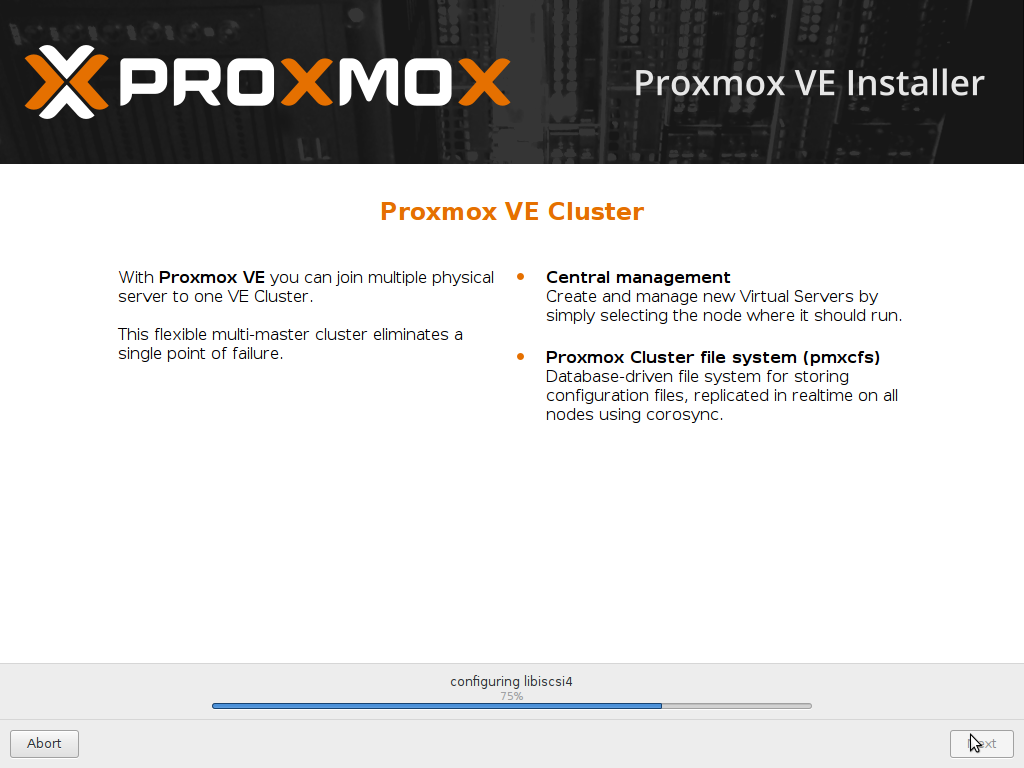
Etape 12
Le système est rendu bootable.
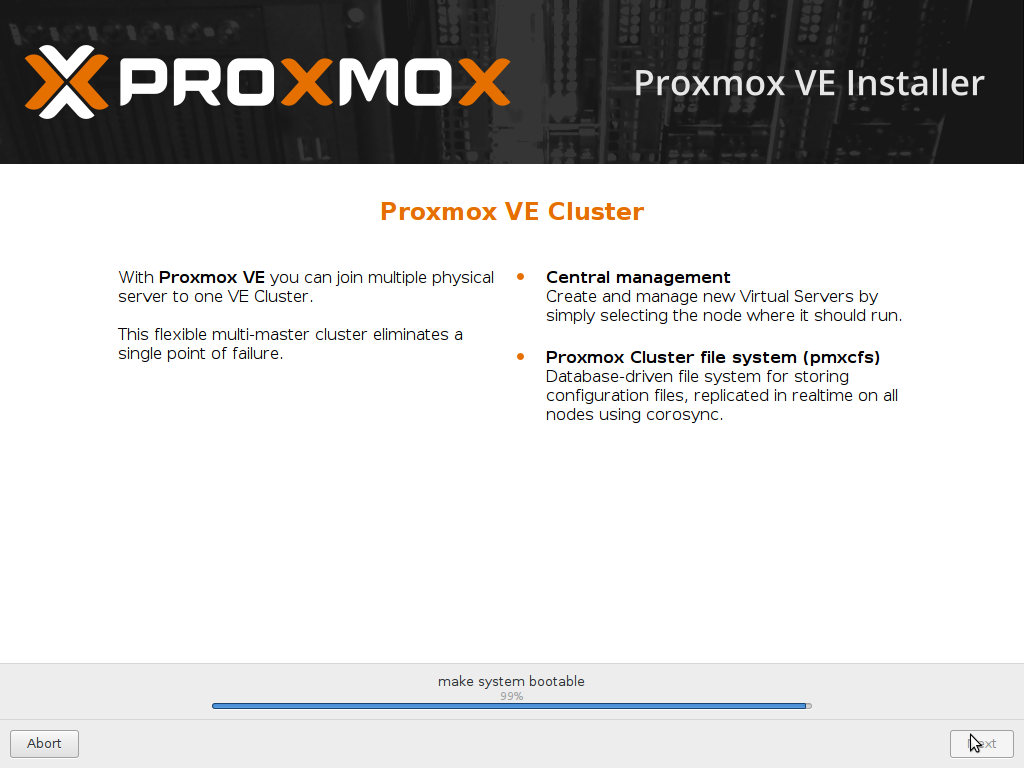
Plus que quelques secondes à patienter …
Etape 13
L’installation est terminée.
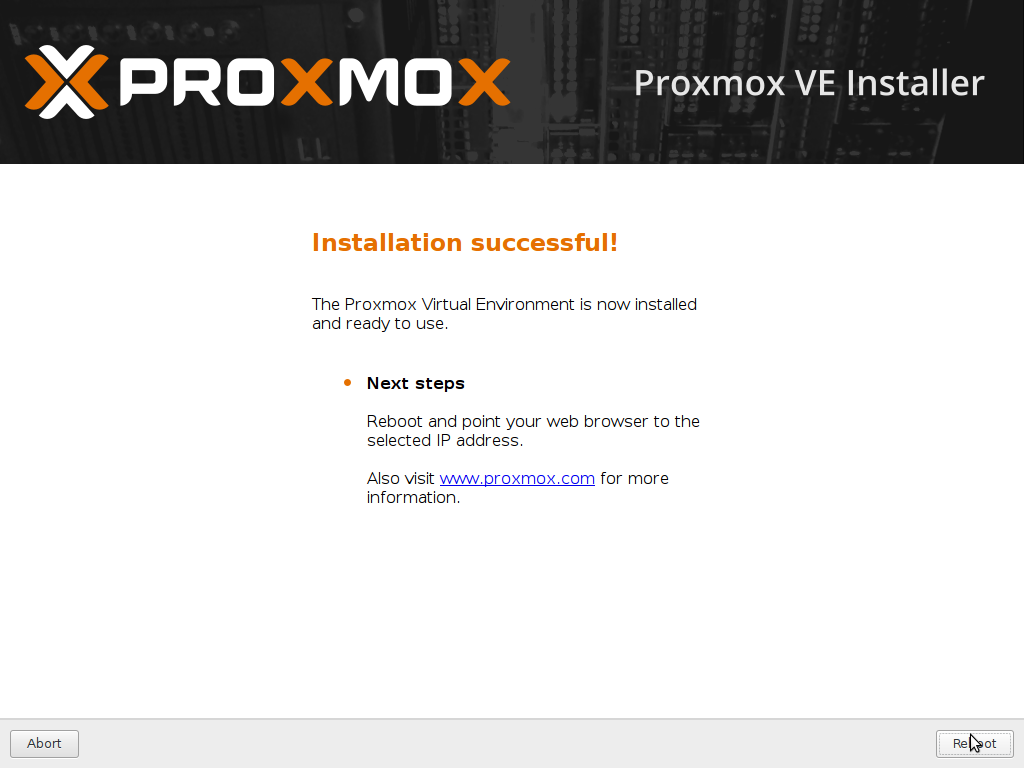
Félicitations ! Proxmox VE est désormais installé, vous n’avez plus qu’à cliquer sur le bouton « Reboot ».
Etape 14
Une fois le redémarrage demandé, l’installeur s’arrête proprement.
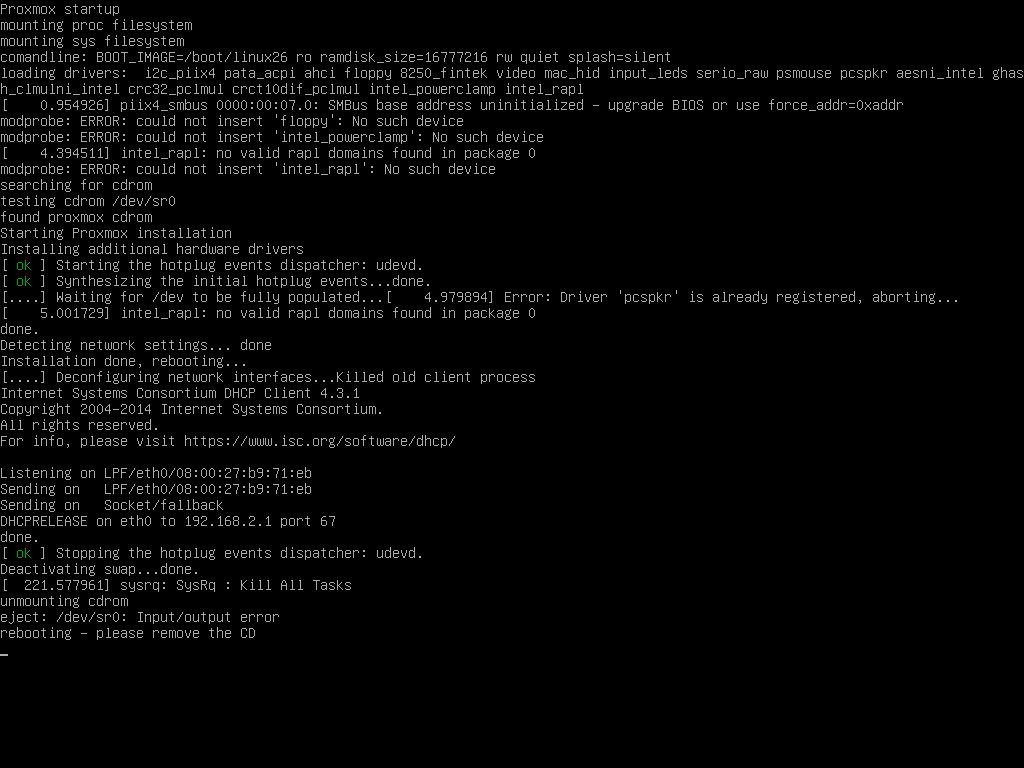
Il vous est ensuite demandé de retirer le support d’installation (CD/DVD ou clé USB), puis la machine redémarre.
Etape 15
Au redémarrage de la machine, le menu grub de démarrage vous est proposé.
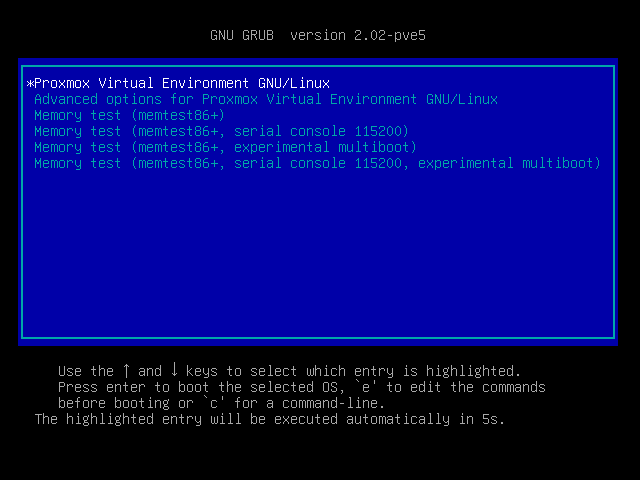
Validez le choix « Proxmox Virtual Environment GNU/Linux » ou patientez cinq secondes.
Etape 16
Le système Proxmox VE démarre.
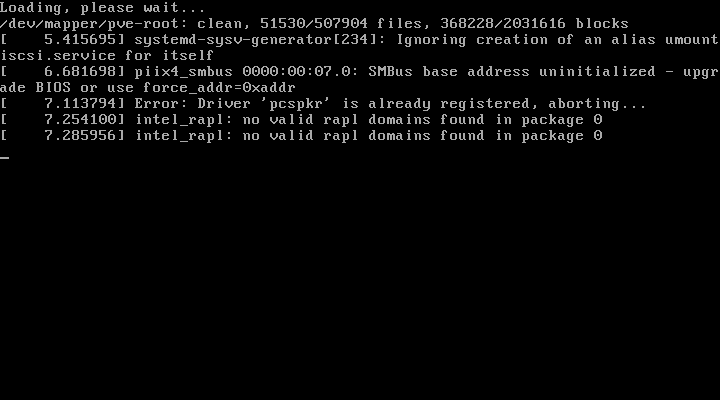
Patientez quelques secondes …
Etape 17
Un changement de la police de caractères indique que votre machine sous Proxmox VE est quasiment en service.
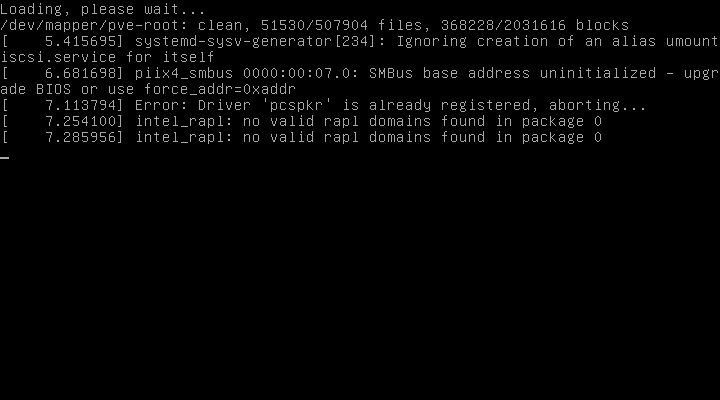
Plus qu’une toute petite seconde …
Etape 18
Votre machine sous Proxmox VE est maintenant démarrée et opérationnelle.
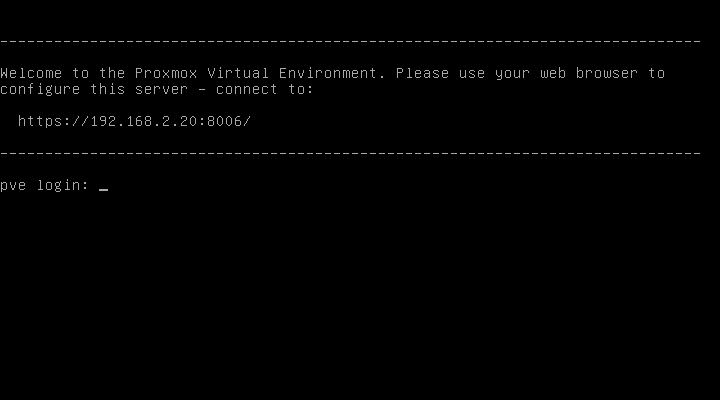
L’écran de login vous indique à quelle adresse vous connecter avec un navigateur.
Etape 19
Ouvrez votre navigateur favori (Firefox, Chrome, …), entrez l’adresse de votre machine en https sur le port 8006.
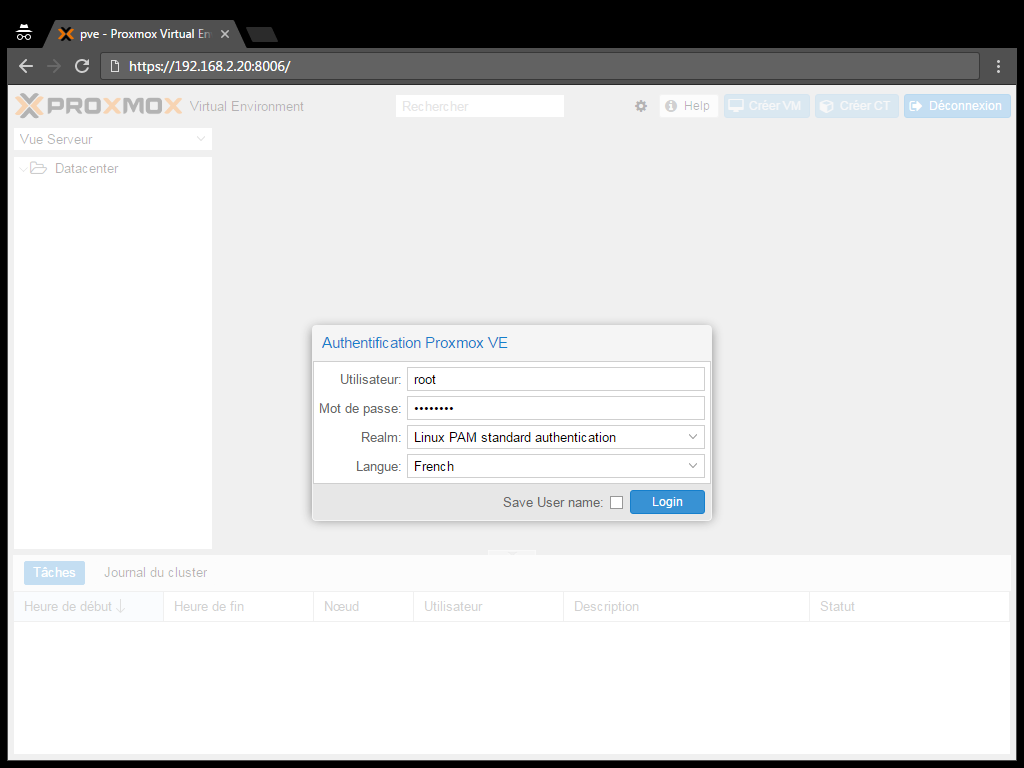
Entrez le login « root », le mot de passe préalablement défini lors de l’installation, puis cliquez sur « login ».
Etape 20
Félicitations, vous êtes maintenant connecté à votre environnement de virtualisation Proxmox VE.
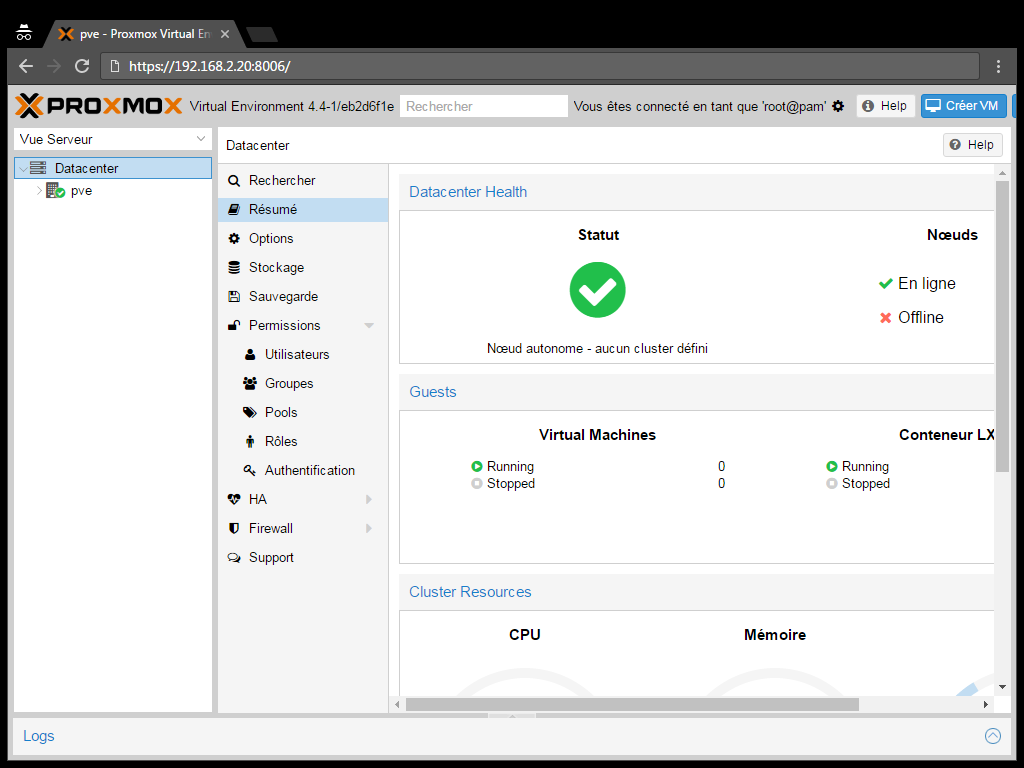
What else ?
Dans un prochain billet, nous parlerons de la configuration de l’environnement Proxmox en général et du réseau en particulier. Vous pouvez néanmoins commencer à découvrir l’interface, créer des machines virtuelles KVM ou des conteneurs LXC.